- Prerequisites
- Building an Integration
- Setting Up Authentication
- Setting Up Triggers & Actions
- Publishing Integration
- How To Authenticate Your Application Using The API Key Method
- How to Set-Up the Integration Based on Auth Type Bearer Token
- How To Authenticate Your Application Using OAuth 2.0
- How To Authenticate Your Application Using Basic Auth
- How To Authenticate Your Application Using The JWT Bearer Method
Using Date/Time Formatters in OttoKit
Sometimes you may notice that date/time values that are generated by your triggers and actions are not in the desired formats.
Like in the screenshot below, an e-commerce platform called SureCart sends the date time format in timestamp format for communicating the time when the order was created.
This happens because computers understand these unconventional formats of date/time better than the ones that humans prefer.
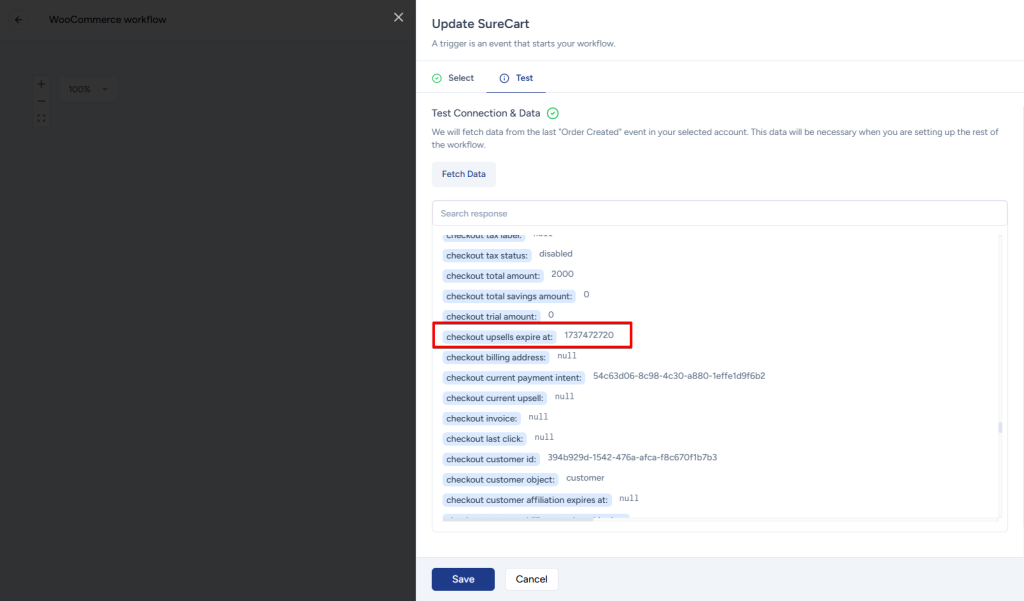
Now imagine you’re adding SureCart order details to a Google Sheet, and you want to include the date and time when each order was created.
However, the default timestamp format used by computers may not be easily understandable by humans. That’s where formatters come to the rescue!
Formatters help transform the date/time values into different formats that we humans can easily comprehend.
In this case, you can utilize formatters to convert the timestamp into a format that suits your preference.
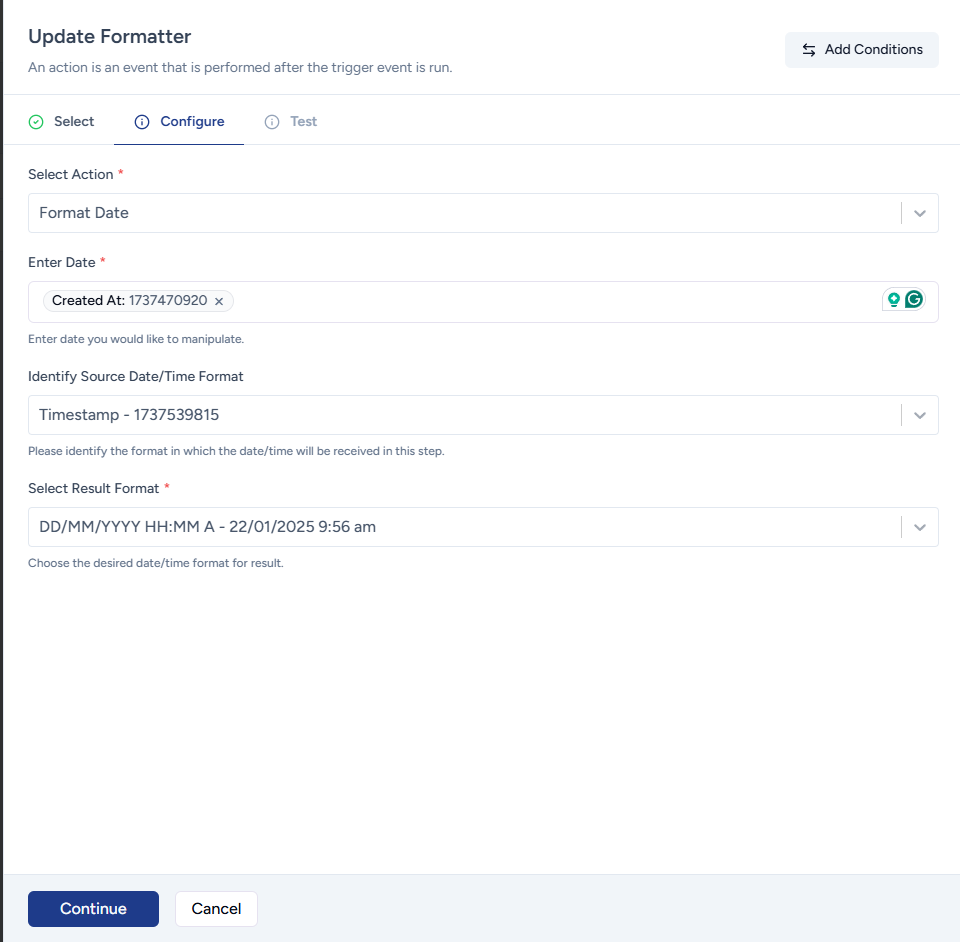
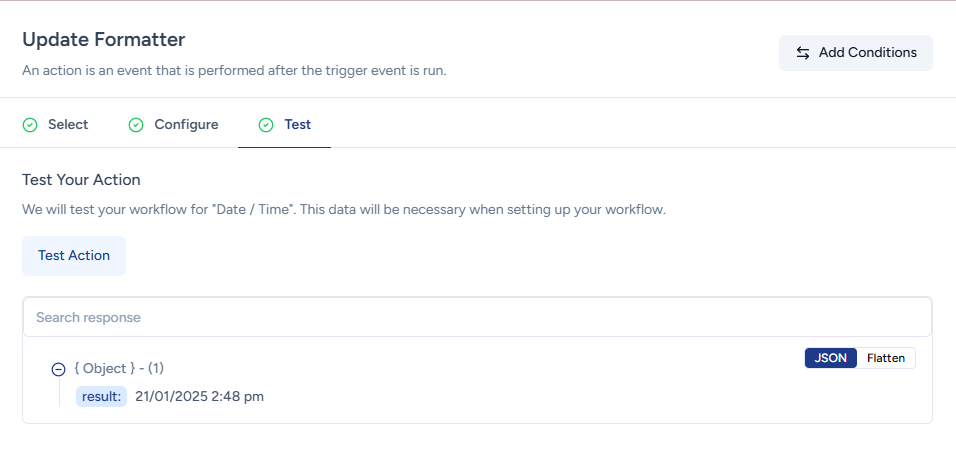
That’s not all that formatters do!
With date/time formatters you can change date formats, change timezone, and add/subtract durations from a specific date and time.
In this article, we’ll learn how to use formatters, and what you can do with date-time formatters.
So let’s start!
Date/Time Formatter Actions Available in OttoKit
There are a number of different date/time formatter actions available in OttoKit that can help you manipulate date and time.
You can learn about these formatter actions below.
Add/Subtract Time
This formatter enables you to add or subtract a specific duration from a given date or time.
Imagine someone scheduled a meeting from your Calendly link and you want to send reminders to yourself on WhatsApp 10 minutes before the meeting.
So you can use, the “Add/Subtract Time” formatter, and effortlessly calculate the time 10 minutes prior to the meeting and send yourself a WhatsApp message in the next action step.
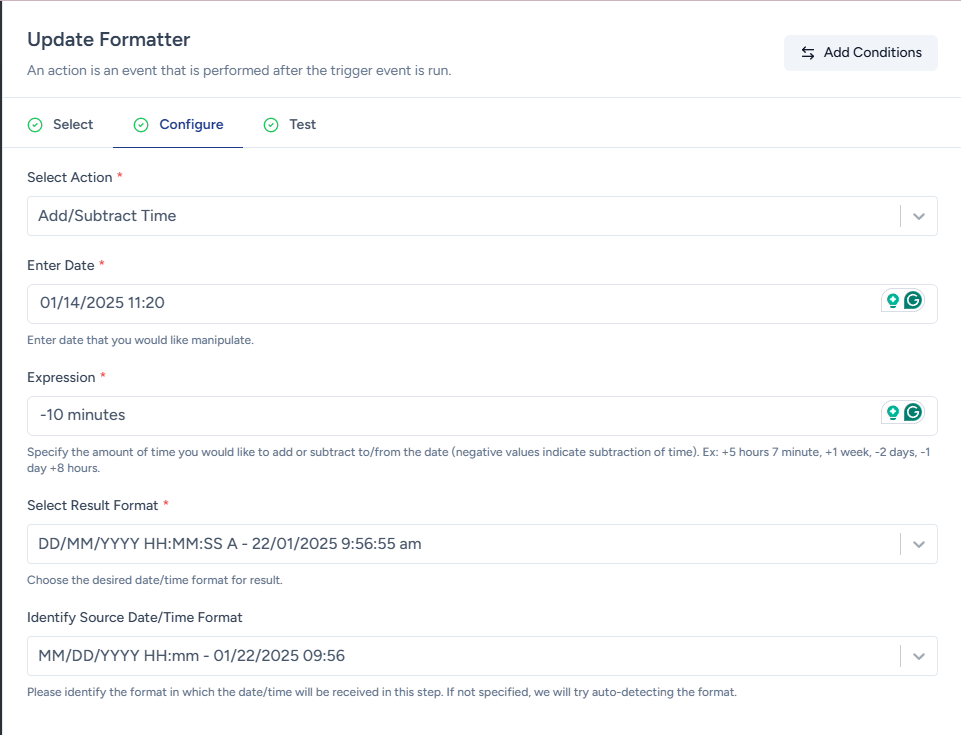
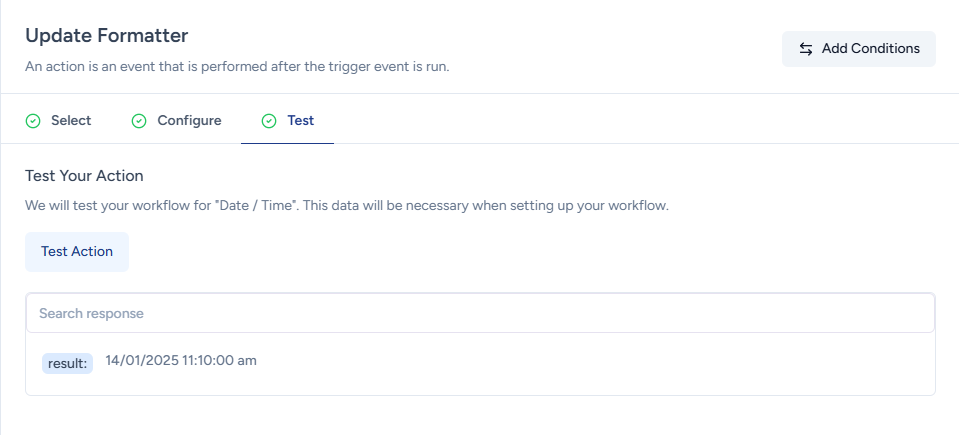
Date Duration Calculator
Need to determine the duration between the two dates?
The “Date Duration Calculator” formatter is here to help.
For instance, suppose you’re sending a message to your team on Slack when a new task is created in your project management tool and you want to include the number of days remaining to complete the task, so you can simply input the task created date and the task due date, and the formatter will provide you with the duration between created and due date.
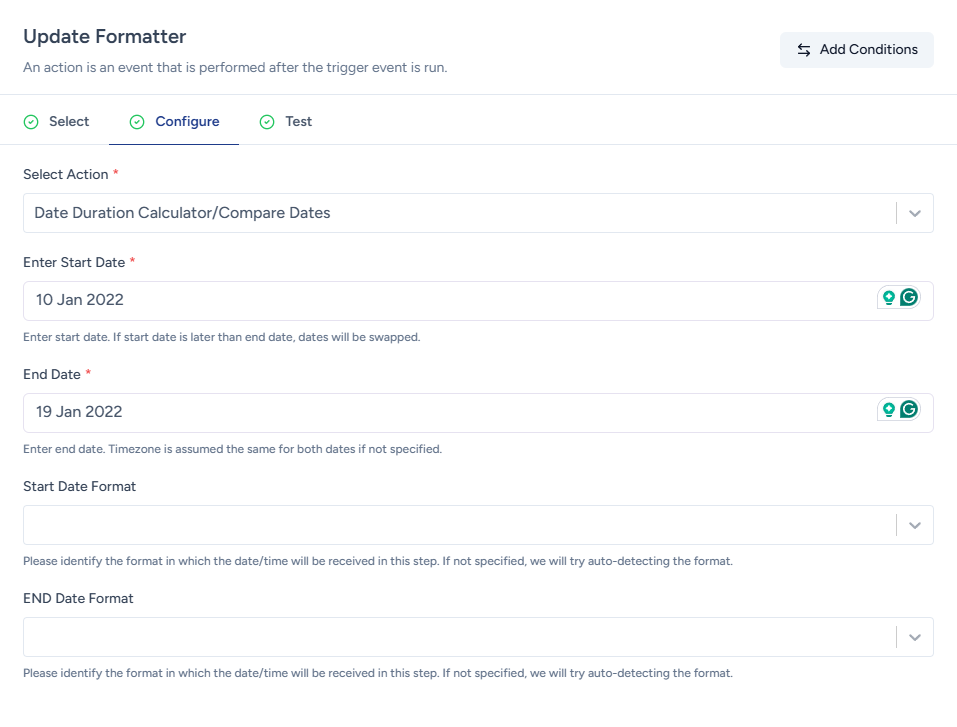
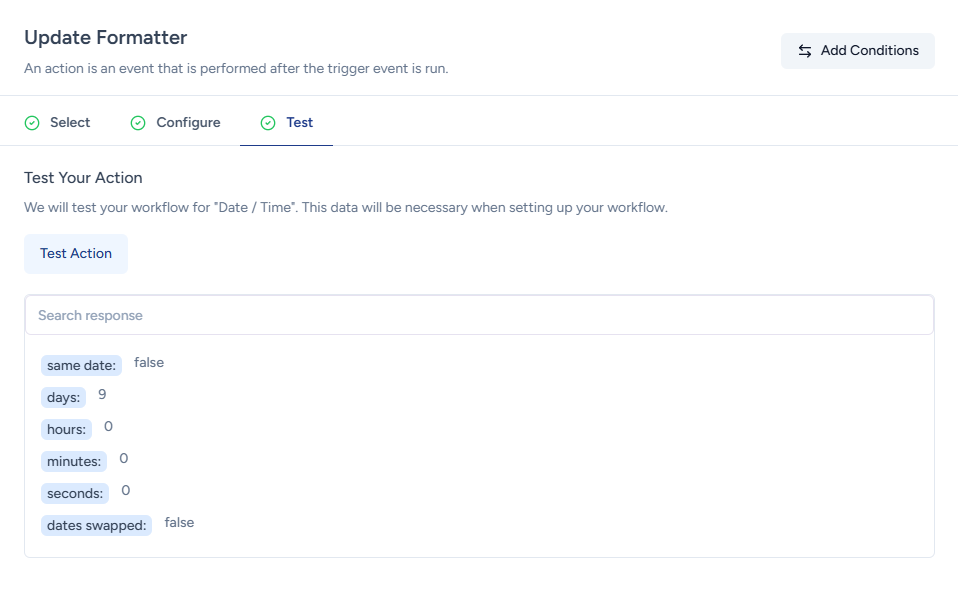
Format Date
This formatter action will help you change the format of the date & time from one format to another.
For instance, let’s assume that you work in the Eastern timezone (EST) and you prefer the date-time format as DD-MM-YYY HH:mm:ss.
Continuing the example from above, suppose your project management tool sends the due date in the format MM-DD-YYYY HH:mm:ss.
So you can use the Format Date action to change the date into the preferred format.
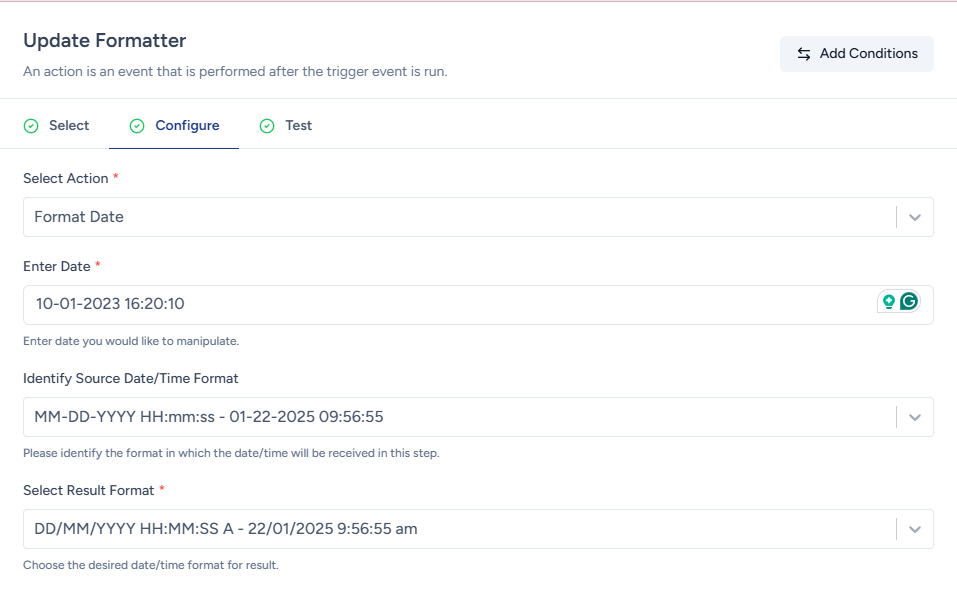
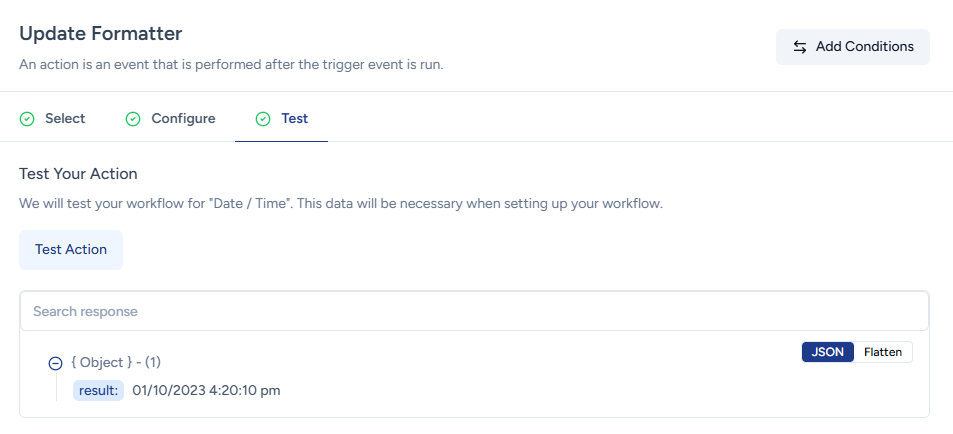
Format Date with Timezone
When working with global teams or analyzing data from different time zones, it’s crucial to display dates and times accurately.
Again, carrying over the last example, imagine that your project management tool sends the date in UTC +0 timezone but your team operates in the IST timezone.
So you can use the Format Date & Timezone to change the task created date time format along with the timezone.
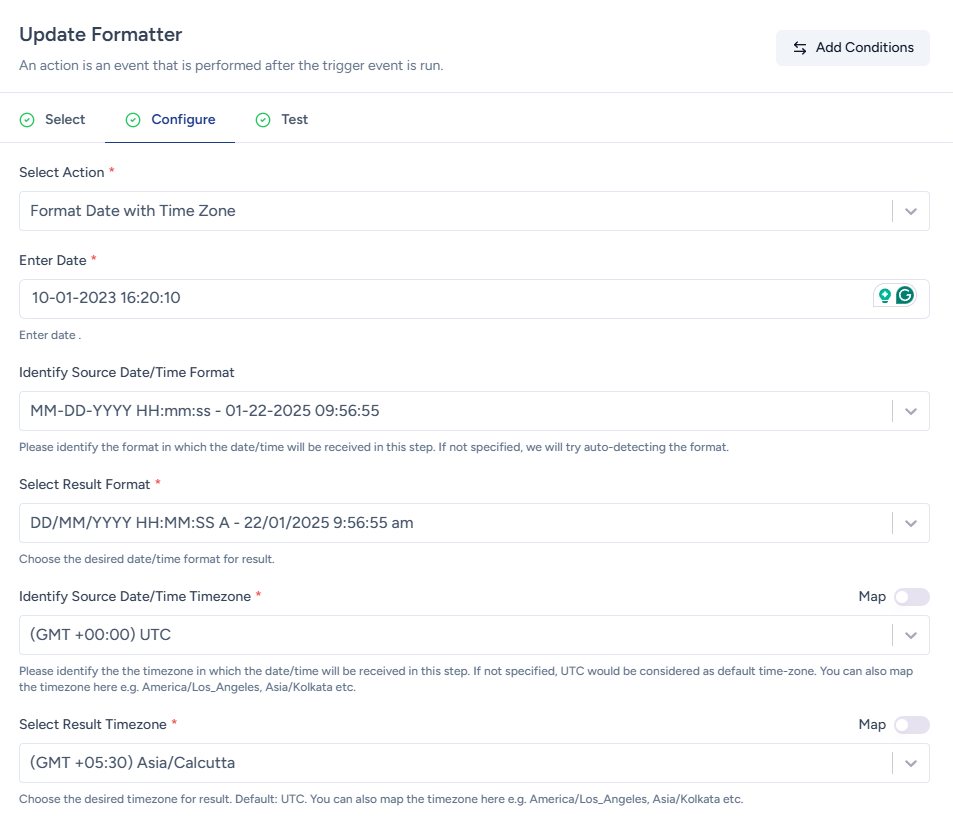
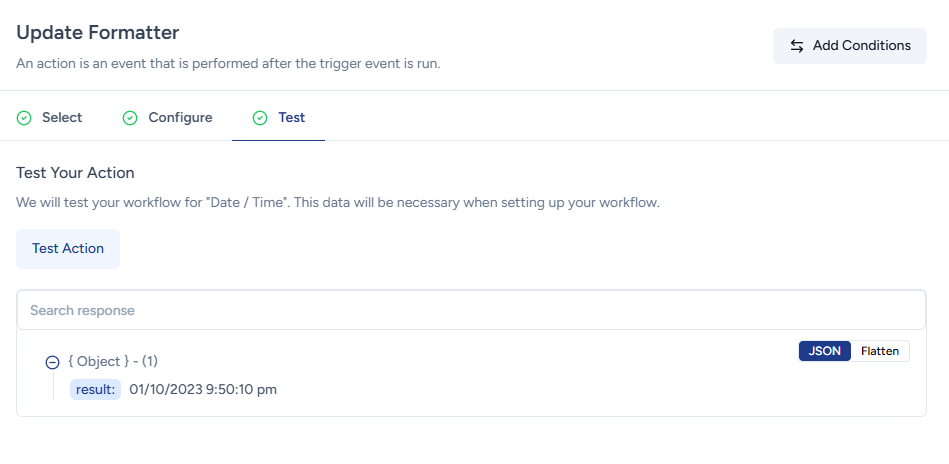
Format Timezone
Sometimes, you may only require the time zone information without the associated date and time. The “Format Time Zone” formatter simplifies this task.
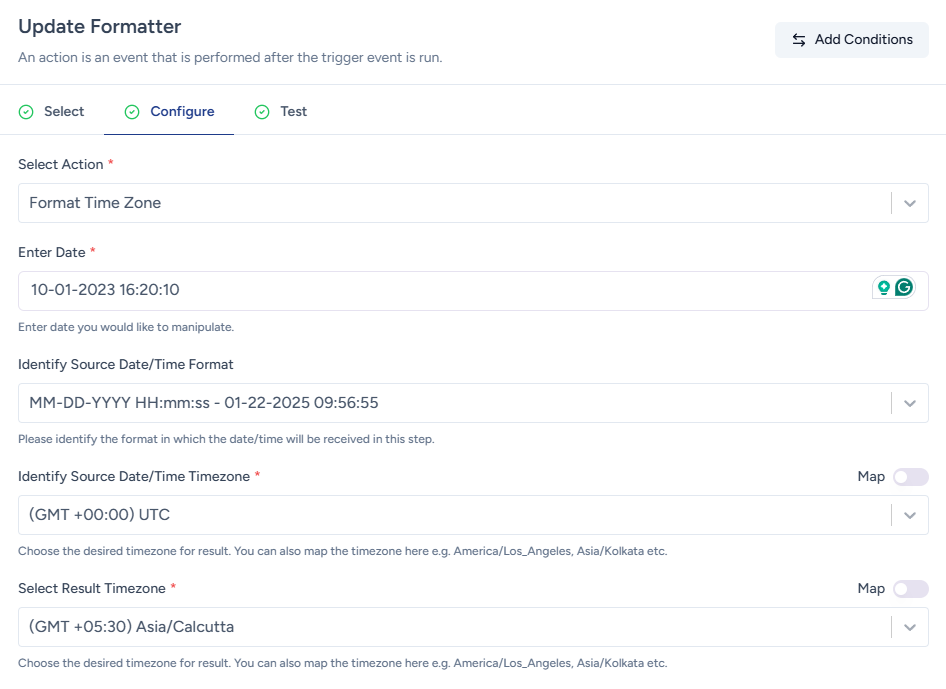
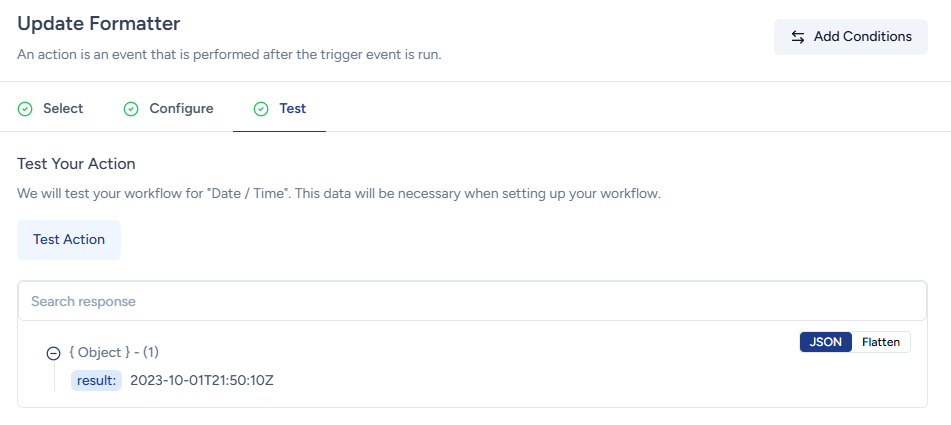
Fetch Current Date & Time
The “Fetch Current Date” formatter provides you with the current date instantly.
It eliminates the need to manually input the current date every time you require it in your workflows.
Suppose you use a CRM system, and you want to automatically add the information related to new leads into a Google Sheet whenever new leads are added. Along with it, you want to add the date at which the lead got added in a column.
So you can use the “Fetch Current Date” formatter action in your workflow, which will fetch the date and time at which the workflow was executed.
You can add the date generated from this formatter to your Google Sheet.
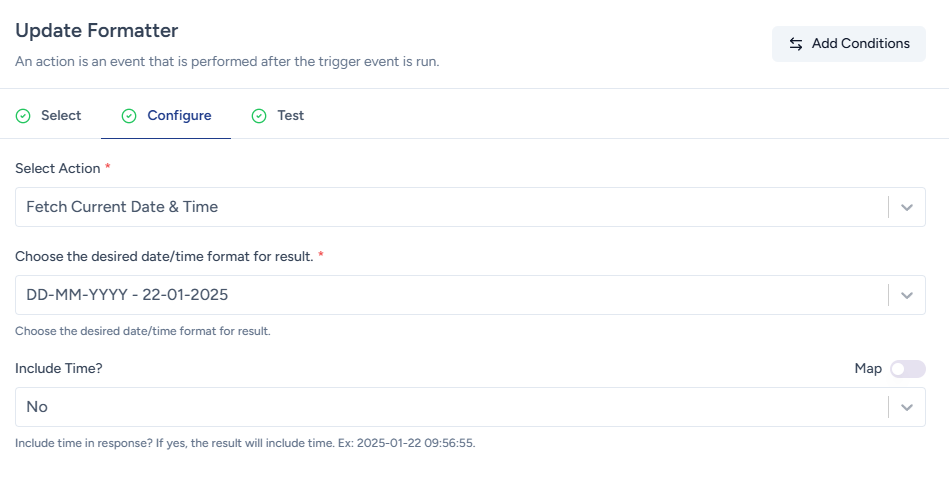
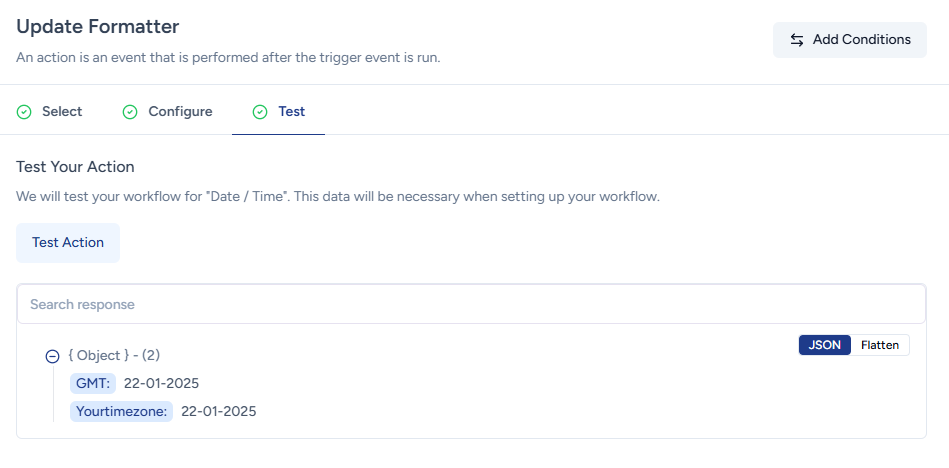
Manipulate Current Date
The “Manipulate Current Date” is an advanced version of the “Fetch Current Date” action.
With the “Manipulate Current Date” formatter, you have the ability to add or subtract a specific duration from the current date.
To understand better, let’s revisit the last example.
Suppose you want to create a task in your project management tool to connect with a lead and set a due date that is two days after the lead is added to your CRM.
In this case, you can use the “Manipulate Current Date” action to add two days to the current date to generate a date two days past the lead creation date.
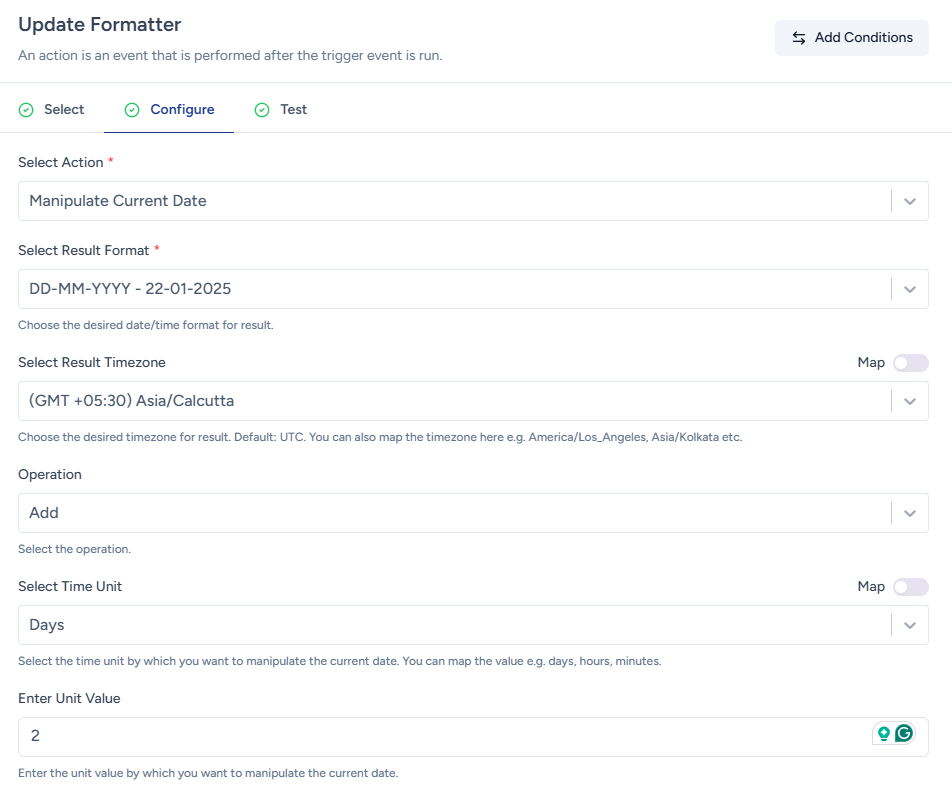
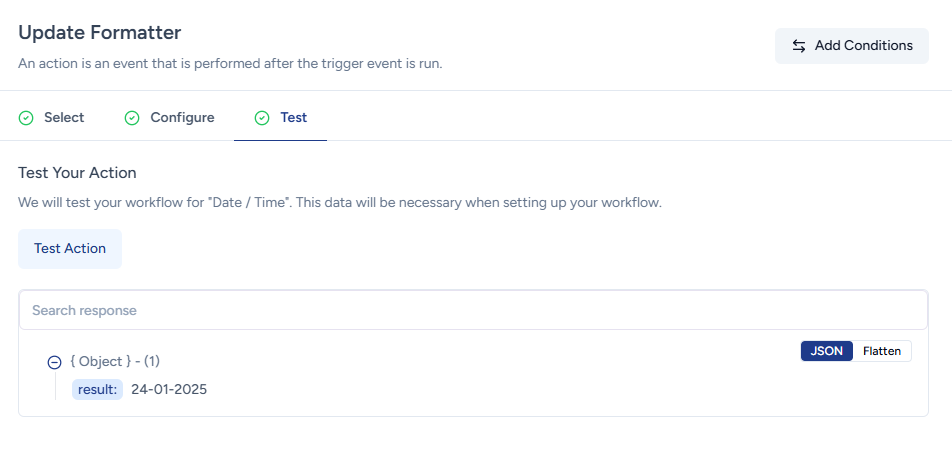
That concludes our last formatter action for Date/Time formatters.
How to Use Date/Time Formatters?
The date/time formatter is available within the Formatter app. You can find it while setting up actions in your workflow.
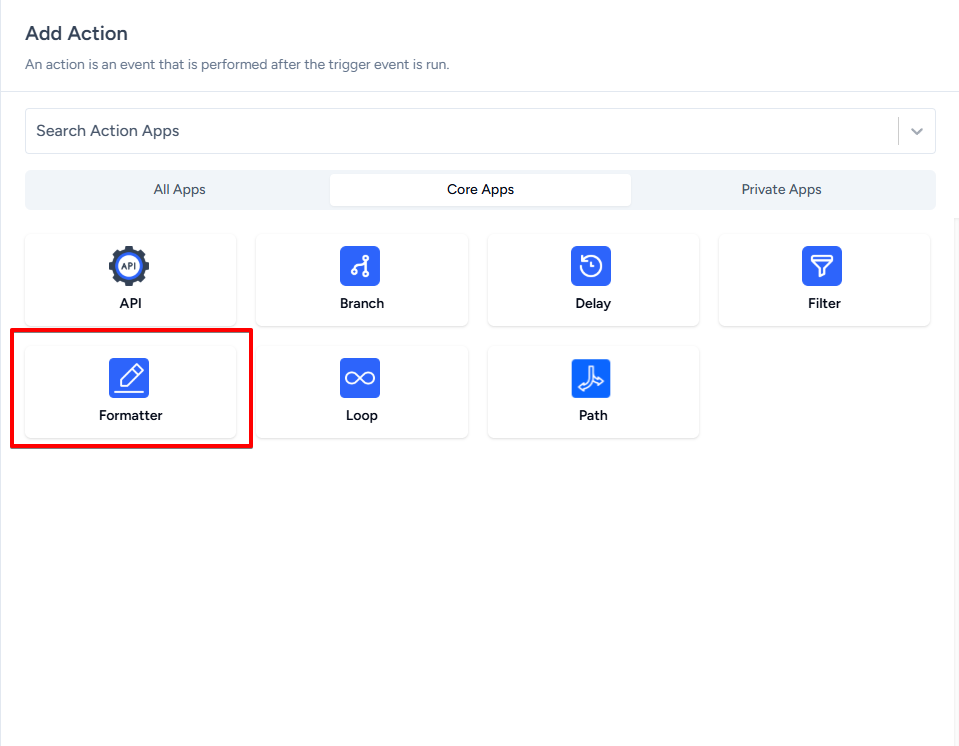
To use the Date/time formatter, simply add the Formatter app as an action in your workflow.
And select Date/Time for “What Do You Want to Format?”, once the date/time is selected, you can use any of the available actions to manipulate date/time values.
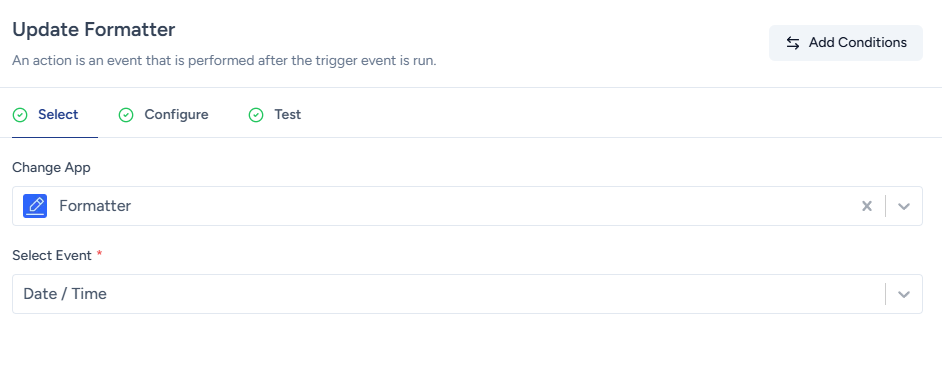
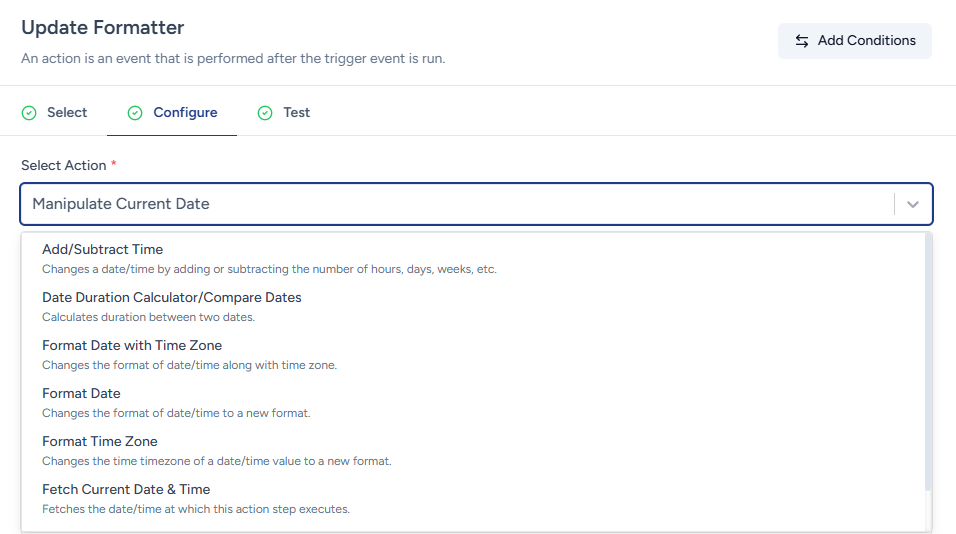
And the result generated from the Date/time formatter can be mapped into the next steps as you would normally map data.
That was all you need to know about Date/Time formatters in SureTrigges!
So, go ahead and use formatters in your workflow to have all the dates and times in your desired format and timezone!
And if you need any help, feel free to reach out to our support team.
We’ll be happy to help!
We don't respond to the article feedback, we use it to improve our support content.