Practical automation workflows involve several steps and intricacies. Often, you need to build connections with the same application or plugin multiple times within a single workflow or across multiple workflows.
For instance, imagine you need to collect lead data from various sources in a Google Sheets spreadsheet and you are getting leads from many places like website forms, lead ads, or when someone makes a purchase from your e-commerce store.
In order to automate your lead collection process, you will have to create different workflows in your SureTriggers account where the trigger step can be different but you may keep the same step as action, that is Google Sheet.
Automating this process requires connecting with the same spreadsheet multiple times across different workflows.And creating these connections repeatedly can be time-consuming and frustrating.
But with our new Duplicate and Reuse feature, you can copy and paste steps within the same workflow or across different workflows.
When you paste the step from your first workflow into the next workflow, the mapped data will be pasted along with it, so you don’t have to remap all the data again. You can simply review the mappings and make any necessary changes.
This eliminates the need to set up the Google Sheets step in all the workflows that you will create.
Sounds cool, right?
In this article, we’ll explain how you can use this copy paste to speed up the process of creating workflows.
How To Duplicate Action In The Same Workflow?
SureTriggers workflow steps comprise two types: Triggers and Actions. One complete set of Trigger and Actions is called a Workflow.
You can only duplicate actions in the same workflow.
To repeat or duplicate an action step within your existing workflow, follow these steps.
- Go to the desired action step and simply click on the three dots.
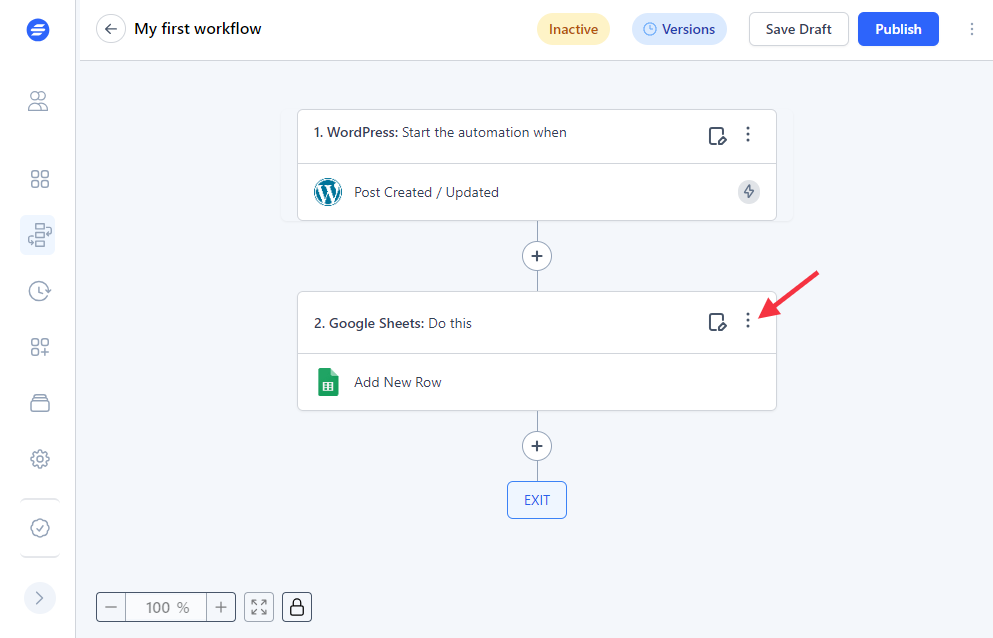
- In the dropdown menu, click on the Duplicate option to create a copy of the same action just below the current step.
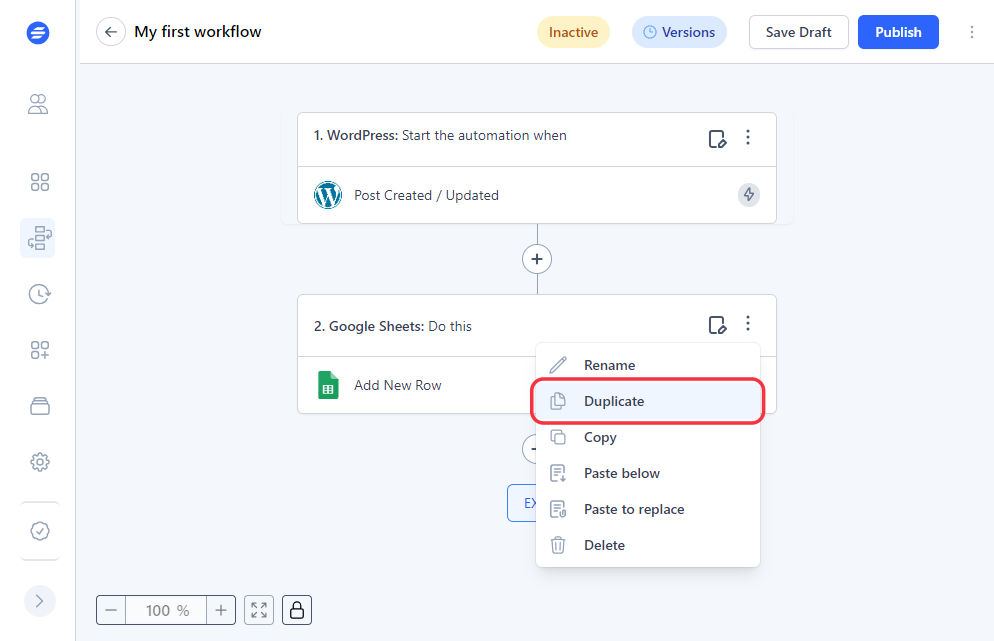
Later, you will notice that a copy of the same action has been added below.
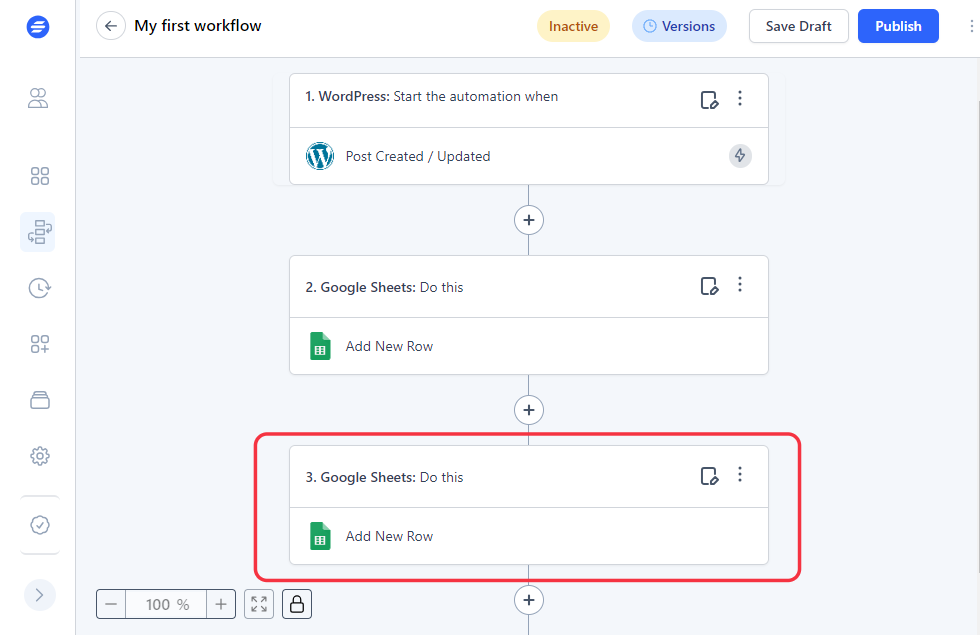
How To Reuse a Step in a Multi Step Workflow
- If you wish to duplicate the second step into the fourth step within a three-step workflow, navigate to the second action, click on the three dots, select the Copy option from the dropdown.
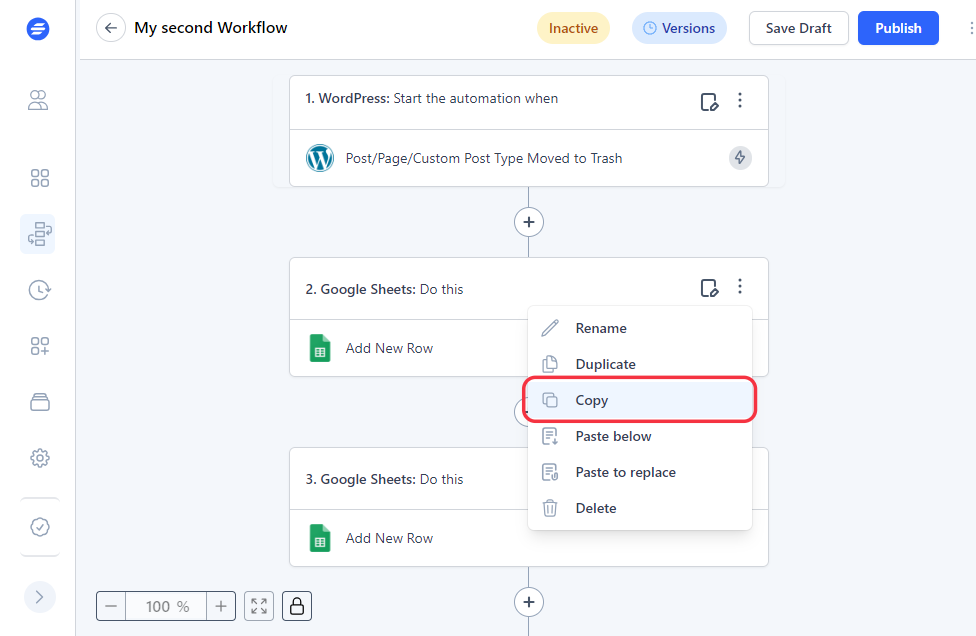
- Then, proceed to the third step, click on the three dots again, and select Paste Below.
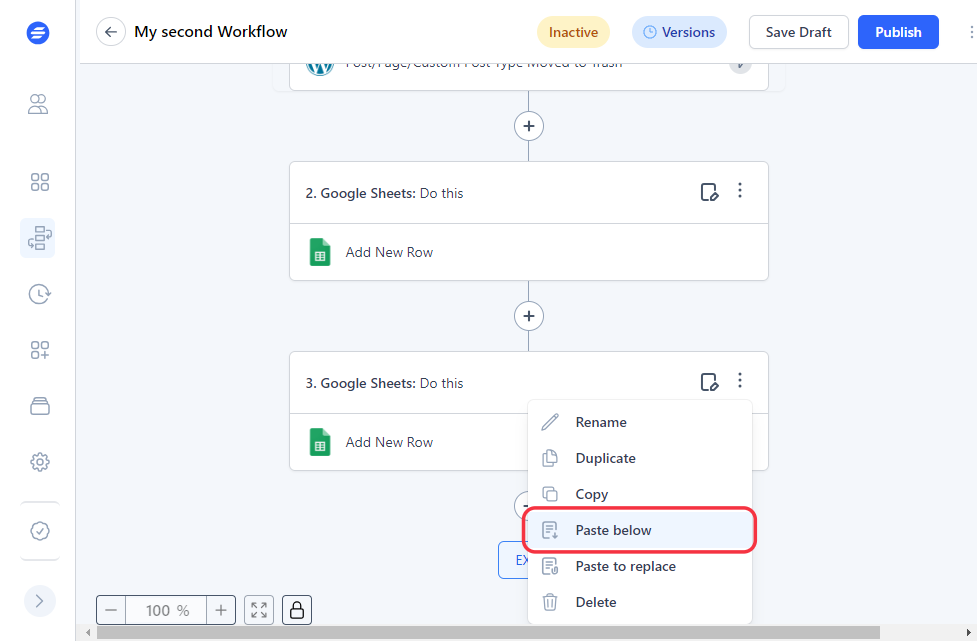
- This will paste the second step as the fourth one. As shown here:
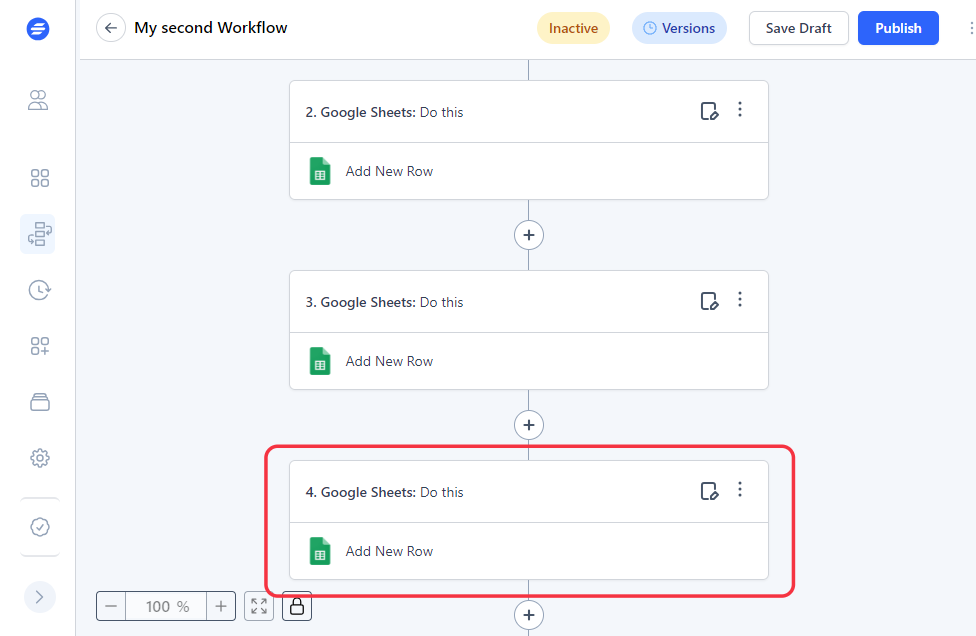
How To Reuse Step From Workflow A to Workflow B
To reuse a copied step in a different workflow, follow these steps:
- Go to the step in a Workflow which you want to Reuse and click on the three dots as shown and click on copy option.
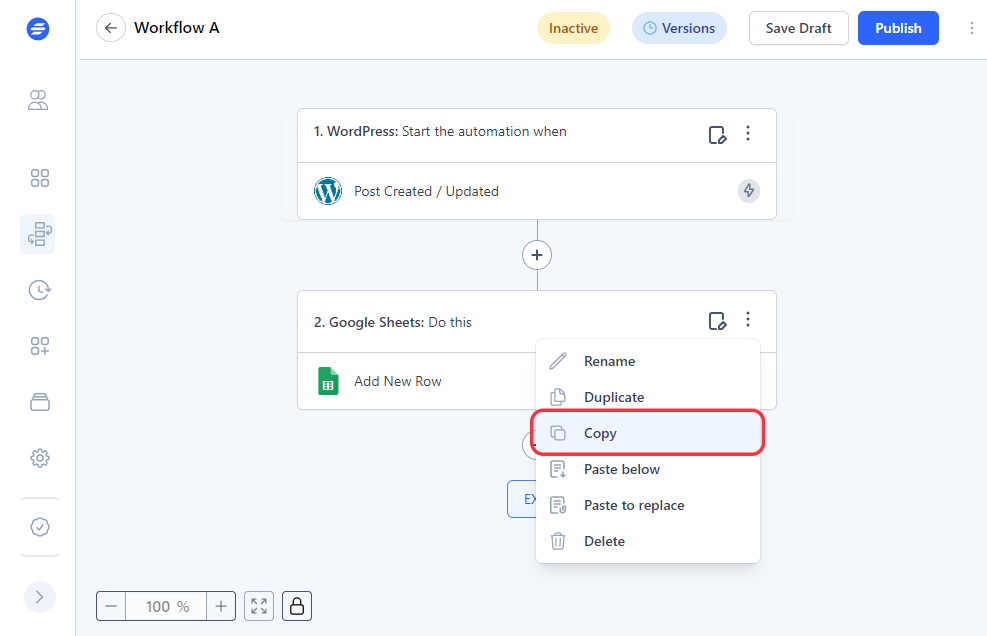
- After copying the step, close the current workflow and open another one. Go to the step where you want to reuse the copied step and click on the same three dots to find the options as shown.
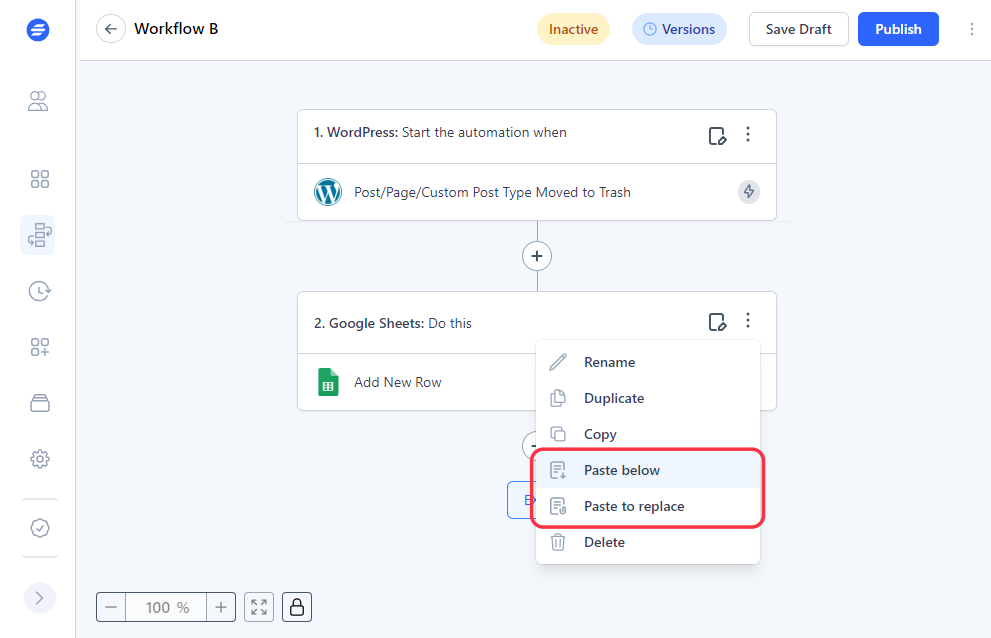
- You can use the Paste Below option to add the copied step beneath the current one, or select Paste to Replace to replace the existing step with the copied one.
That’s it!
Now you know how to duplicate and reuse steps in your workflows. If you have any doubts, feel free to reach out to us at [email protected].
Recommended Articles
How to sign up for SureTriggers?
Common terms that you’ll come across in SureTriggers