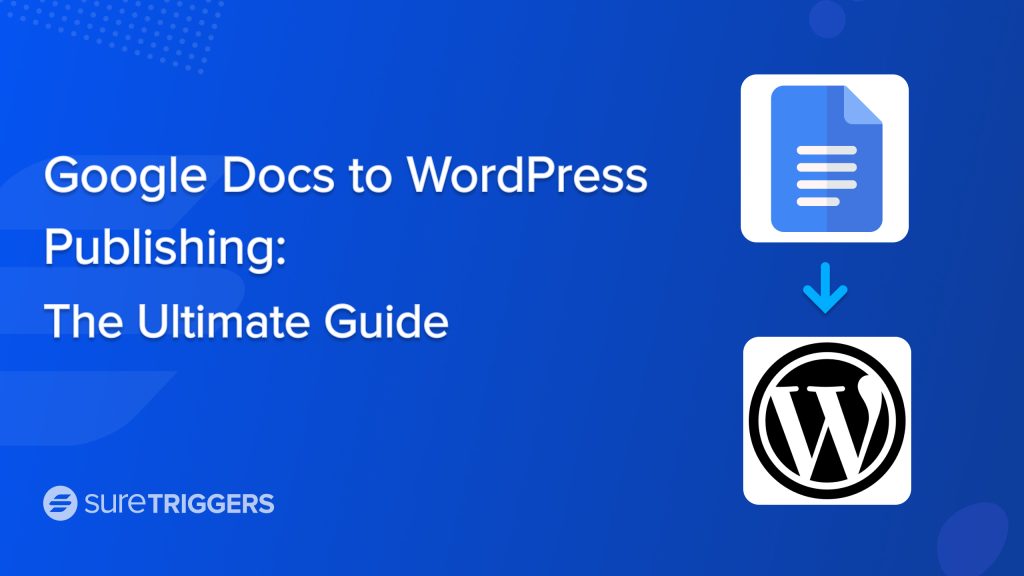
Juggling between Google Docs and WordPress for content creation can be very tedious.
But what if there was a streamlined solution that lets you publish directly from Google Docs to WordPress?
This guide reveals the secrets to unlocking a smoother content creation workflow for WordPress. Learn why Google Docs can be your secret weapon for writing and editing, and how to effortlessly bridge the gap to WordPress publication.
With this guide, you’ll be well on your way to publishing faster, smarter, and with greater efficiency. So, ditch the copy-paste struggle and embrace the power of seamless content creation.
Why Google Docs Shines for WordPress Publishing
Forget the days of emailing drafts back and forth or struggling to access documents on shared drives. Google Docs revolutionizes content creation for WordPress with its powerful collaboration and accessibility features:
- Streamlined Workflow for Teams & Agencies: Agencies and teams working on WordPress projects often involve multiple writers, editors, and SEO specialists. Google Docs facilitates seamless collaboration, allowing everyone to contribute, edit, and provide feedback directly on the document, eliminating the need for cumbersome email exchanges or version control struggles within the WordPress interface.
- Effortless Content Management: With real-time access and editing, team members can manage content efficiently from anywhere, making it easier to meet deadlines and maintain content consistency across the WordPress site.
Beyond collaboration, Google Docs streamlines your workflow with its intuitive formatting and organization tools, tailored specifically to enhance the WordPress experience:
- Improved Content Quality: Real-time editing allows for instant feedback and revision within the collaborative environment, leading to higher-quality content before it even reaches the WordPress platform.
- Reduced Errors & Revisions: Version control ensures that previous versions are always accessible, allowing users to revert to a stable version in case of accidental edits or formatting issues during the transfer to WordPress. This minimizes the need for manual corrections within the WordPress editor, saving time and effort.
- Consistent Formatting Across Platforms: Google Docs helps maintain consistent formatting between the editing stage and final publication on WordPress. This eliminates the need for extensive reformatting within the WordPress editor, ensuring a polished and professional look for your content.
- Improved User Experience: Clear and well-structured content created in Google Docs translates into a better user experience on the WordPress site. Headings, subheadings, and bullet points offer improved readability and scannability, keeping visitors engaged and navigating your content with ease.
By leveraging these Google Docs features specifically within a WordPress context, you can simplify collaboration, enhance content quality, reduce errors, and ensure consistent formatting, ultimately leading to a smoother and more efficient content creation experience for your WordPress website.
Step-by-Step Guide to Publishing from Google Docs to WordPress
Preparing Your Content in Google Docs
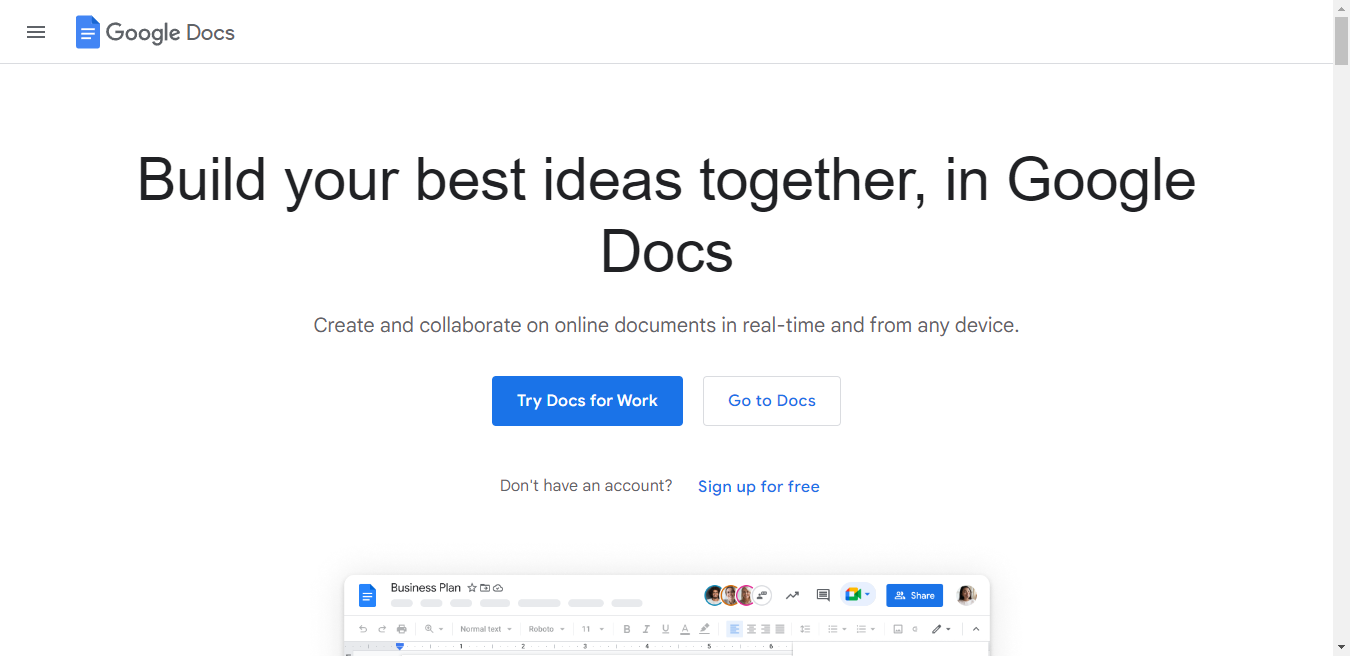
Before seamlessly transferring your content to WordPress, here are some key steps to ensure a smooth publishing experience:
Formatting Tips for Optimal Transfer
- Headings & Subheadings: Utilize heading styles (H1, H2, etc.) for titles, sections, and subsections. This translates well into the WordPress editor and improves readability for both users and search engines.
- Lists & Paragraphs: Use bullet points and numbered lists for clear presentation. Maintain consistent spacing between paragraphs for a clean layout.
- Bold & Italics: Emphasize important points using bold or italics sparingly. Excessive formatting can be distracting and may not translate perfectly to WordPress.
Adding Images and Other Multimedia Elements
- Direct Upload: Simply drag and drop images directly into your Google Doc. Ensure they are sized appropriately for your WordPress theme to avoid layout issues.
- Alternative Text (Alt Text): Include relevant alt text for images, describing the visual content for accessibility and SEO purposes.
- Other Multimedia: While Google Docs primarily focuses on text and images, consider embedding other media elements like YouTube videos or audio files using embed codes, ensuring compatibility with your WordPress theme.
Optimizing Content for SEO
- Keyword Integration: Naturally incorporate relevant keywords throughout your content, focusing on readability and user experience rather than keyword stuffing.
- Meta Description: Utilize the built-in “Insert description” feature in Google Docs to create a compelling meta description summarizing your content for search engines. This is not transferred directly to WordPress, but it serves as a guide for crafting an optimized meta description within the WordPress editor.
By following these simple yet effective preparation steps, you’ll ensure your content is formatted appropriately, visually appealing, and optimized for search engines, setting the stage for a successful transition to your WordPress website.
Connecting Google Docs to WordPress
Now that your Google Doc is polished and ready for the spotlight, it’s time to connect it to your WordPress website. This crucial step involves choosing the right method and setting up a seamless connection for smooth publishing.
The best method for connecting your Google Doc depends on your specific needs and preferences. Here’s a breakdown of some popular options:
Copy & Paste: The Quick and Easy Option
This method is quick and straightforward, making it suitable for users who need to import a single document without additional features.
Pros:
- Easy to implement, no plugin installation required.
- Suitable for quick transfers of short documents.
Cons:
- May introduce unwanted HTML tags, requiring manual cleanup.
- Formatting inconsistencies might arise.
- Not ideal for large documents or frequent imports.
Download as Web Page: Import Text and Images
This method offers a more predictable outcome than copying and pasting, while still being relatively simple. It also preserves basic formatting and transfers images along with the text.
Pros:
- Simple to implement, no plugin required.
- Maintains basic formatting and includes images.
Cons:
- Limited control over formatting compared to dedicated plugins.
- Images require manual uploading and optimization in WordPress.
- May still require some manual formatting adjustments.
Mammoth .docx Converter Plugin: Recommended for Accuracy
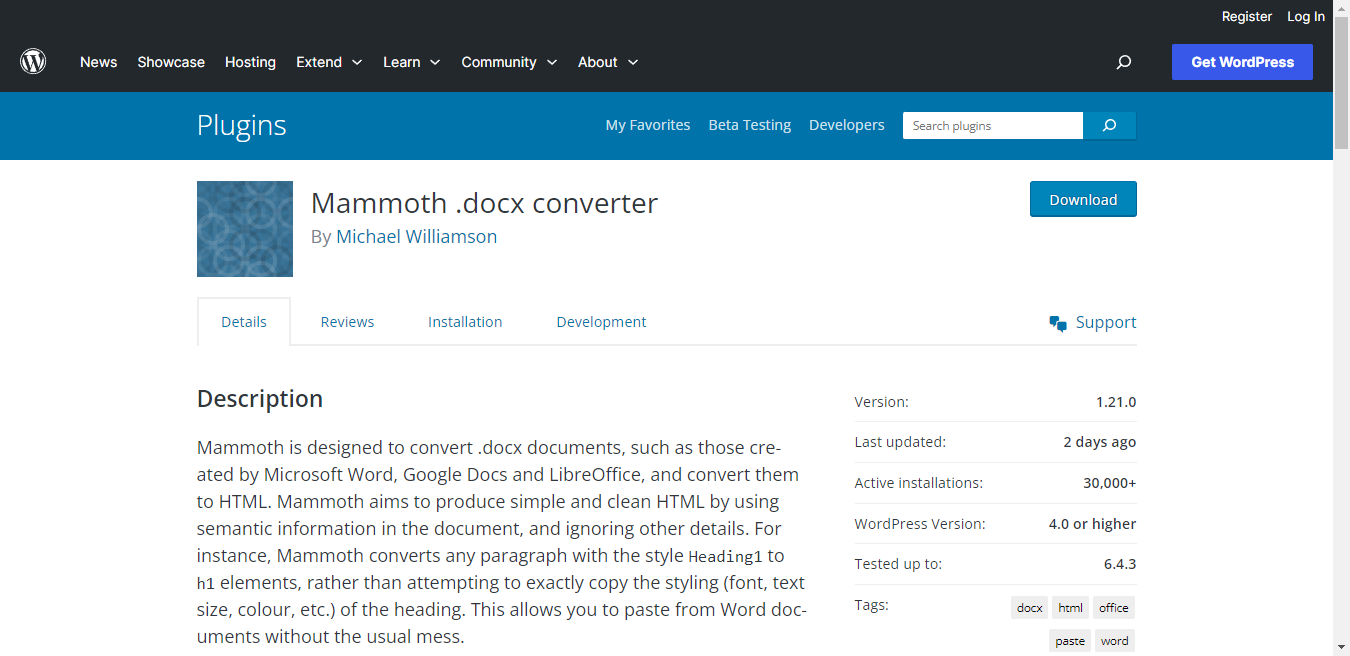
This method utilizes a dedicated plugin to ensure accurate and error-free import of your Google Doc content, including formatting and images.
Pros:
- Highly accurate and reliable conversion to clean HTML code.
- Preserves formatting and transfers images automatically.
- Saves time and effort compared to manual cleanup.
Cons:
- Requires installing and configuring a plugin.
- May not be ideal for users who only need to import occasionally.
Wordable: Streamlined Imports for Power Users
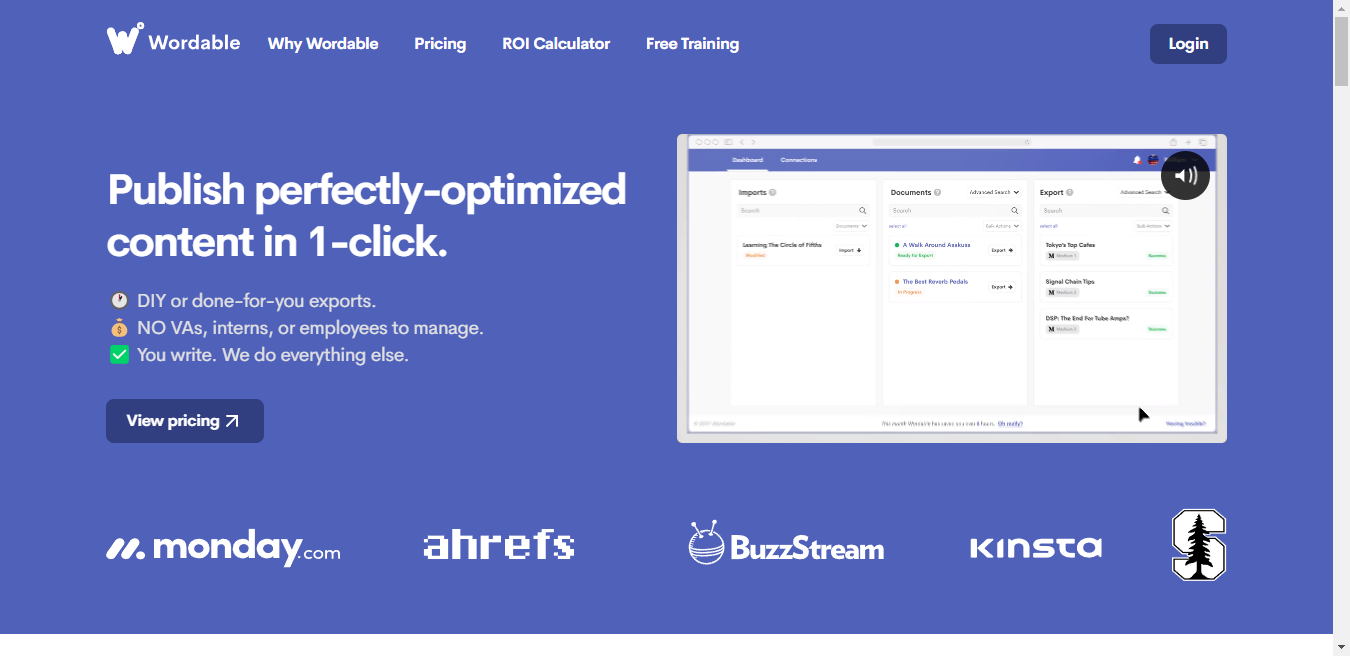
This service caters to heavy users who need to import a large volume of Google Docs frequently. It offers advanced features like customizable templates, automatic image optimization, and more.
Pros:
- Streamlined workflows for high-volume imports.
- Extensive customization options and automation features.
- Time-saving for frequent users and teams.
Cons:
- Requires a paid subscription for full functionality.
- Might have a steeper learning curve compared to simpler methods.
Setting Up the Plugin and Establishing Connection
The specific setup process will vary depending on the chosen method. However, some general steps apply:
- Install and activate: If necessary, install and activate the chosen plugin (Mammoth .docx Converter or Wordable) in your WordPress dashboard.
- Grant permission: Follow the plugin’s instructions to connect it to your Google Drive account, granting access to manage and transfer your documents.
- Configure settings: Depending on the method, explore any available settings related to formatting, image handling, or other preferences.
After using any method, it’s always recommended to preview your content in WordPress before publishing. This ensures the formatting and appearance match your expectations and allows for any necessary adjustments. Let’s talk more about this below.
The Final Step
Once your Google Doc is connected to your WordPress site, it’s time to publish. This section will guide you through the publishing process, including content selection, publishing options, and navigating potential formatting challenges.
Selecting the Content You Want to Publish
- Entire Document: If your Google Doc represents a complete post or page, simply select everything (Ctrl+A or Command+A) and copy it for publishing.
- Specific Sections: You can choose to publish specific sections only. Highlight the desired portion of the text, copy it, and paste it into the appropriate location within your WordPress editor.
Publishing Options
WordPress offers various publishing options, allowing you to control when and how your content appears:
- Publish Now: Share your content immediately for the world to see.
- Schedule: Set a specific date and time for your post to go live, perfect for creating anticipation or aligning with specific events.
- Save as Draft: Keep your work in progress and come back to it later before publishing.
Addressing Potential Formatting Issues After Publishing
While the chosen connection method may minimize formatting issues, it’s wise to double-check how your content appears in the published version. Here are some tips:
- Preview: Before hitting publish, utilize the “Preview” option to see how your content will look to your readers.
- Manual Adjustments: If necessary, make minor manual adjustments within the WordPress editor to ensure consistent formatting and a polished presentation.
- Troubleshooting: If you encounter unexpected formatting issues, refer to the documentation of your chosen method or plugin for troubleshooting steps.
Remember, a little vigilance in the final stages can ensure your content really stands out online.
Additional Tips & Best Practices
Maintaining Consistent Formatting
Ensuring consistent formatting across Google Docs and WordPress is crucial for a professional and visually appealing website. Here are some strategies:
- Utilize Styles: Apply pre-defined styles for headings, subheadings, and body text within Google Docs. These styles will translate better to WordPress compared to manual formatting.
- Employ Templates: Create reusable templates in Google Docs with consistent formatting, saving time and ensuring uniformity across multiple posts and pages.
- Clean Up Before Copying: Remove unnecessary formatting elements like extra line breaks, stray spaces, or inconsistent font sizes before copying the content to WordPress.
Optimizing Images for WordPress
Images significantly impact website loading speed and user experience. Here’s how to optimize them for WordPress:
- Resize Images: Ensure images align with your layout and don’t unnecessarily bloat the page size. Use free online tools or built-in photo editing software to resize images without sacrificing quality.
- Compress Images: Utilize online compression tools or WordPress plugins to reduce image file size without compromising visual quality. Smaller files load faster, enhancing user experience.
- Add Alt Text: Include relevant keywords in the “alt text” attribute for each image. This improves accessibility for visually impaired users and aids in search engine optimization (SEO).
Leveraging Google Docs Features
Google Docs offers valuable features that can streamline your workflow and boost collaboration:
- Templates: Create pre-formatted templates for specific content types (e.g., blog posts, product descriptions) to ensure consistency and save time.
- Comments and Suggestions: Utilize the comment and suggestion features to collaborate with team members, editors, or reviewers, facilitating feedback and improvement before importing to WordPress.
- Version History: Google Docs’ automatic version history allows you to revert to previous versions if any formatting issues arise during the transfer process.
By implementing these additional tips and best practices, you can optimize your content creation process, ensure professional and consistent formatting, and leverage the functionalities of Google Docs for a smooth and efficient workflow.
Enhancing Workflow with SureTriggers
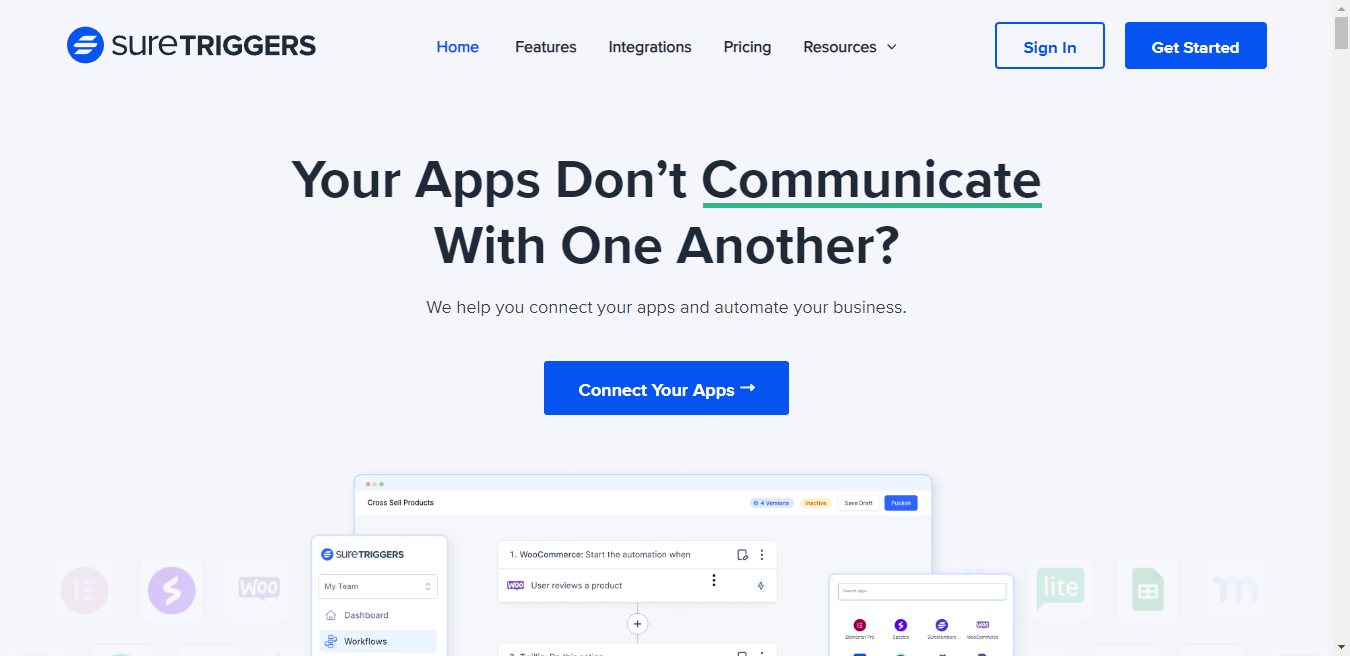
While this guide empowers you with various methods to connect Google Docs and WordPress, consider incorporating SureTriggers to further streamline your workflow and automate specific publishing tasks.
SureTriggers currently offers limited direct triggers for Google Docs (New Document and New Document in Folder), its potential for streamlining the publishing process from Google Docs to WordPress remains promising. You can also consider these alternative approaches utilizing SureTriggers’ capabilities:
- Email Trigger: Set up a system where collaborators mark documents as “ready for publishing” and send an email notification. SureTriggers can then react to this email, initiating the following actions:
- Extract the content from the email body (containing the document content).
- Connect to WordPress and publish the extracted content using plugins like WPForms.
- Google Sheets Trigger: If you maintain a content calendar or list in Google Sheets, create a column indicating “publication status.” When the status changes to “ready,” SureTriggers can react and trigger the WordPress publishing process as mentioned above.
These scenarios require additional setup compared to a direct trigger in Google Docs, but yous still automate a substantial portion of the publishing workflow, saving you time and effort.
With SureTriggers, you can automate certain aspects of your workflow, enabling a multitude of benefits including:
- Automated Publishing: Eliminate manual steps and save valuable time.
- Reduced Errors: Minimize the risk of human error during the publishing process.
- Improved Efficiency: Streamline your content creation and publishing workflow.
SureTriggers is constantly evolving, and future updates might introduce additional triggers for Google Docs, further enhancing its potential for streamlining your workflow.
Remember, the goal is to work smarter, not harder, and these approaches can pave the way for a more efficient workflow.
Conclusion: Embrace Smoother Content Creation
Publishing from Google Docs to WordPress offers a compelling combination of benefits:
- Effortless collaboration: Work seamlessly with team members within Google Docs.
- Elevated content quality: Ensure top-notch content before publishing in WordPress.
- Consistent presentation: Maintain professional formatting across platforms.
- Streamlined workflow: Save time and effort with Google Docs’ features.
Embrace this method and experience the difference. Share your thoughts in the comments and subscribe for more content creation tips.
Recommended Articles
Connect Google Calendar With Notion (2 Easy Ways)
The 10 Best CRM for Startups for 2024 (Mostly FREE)