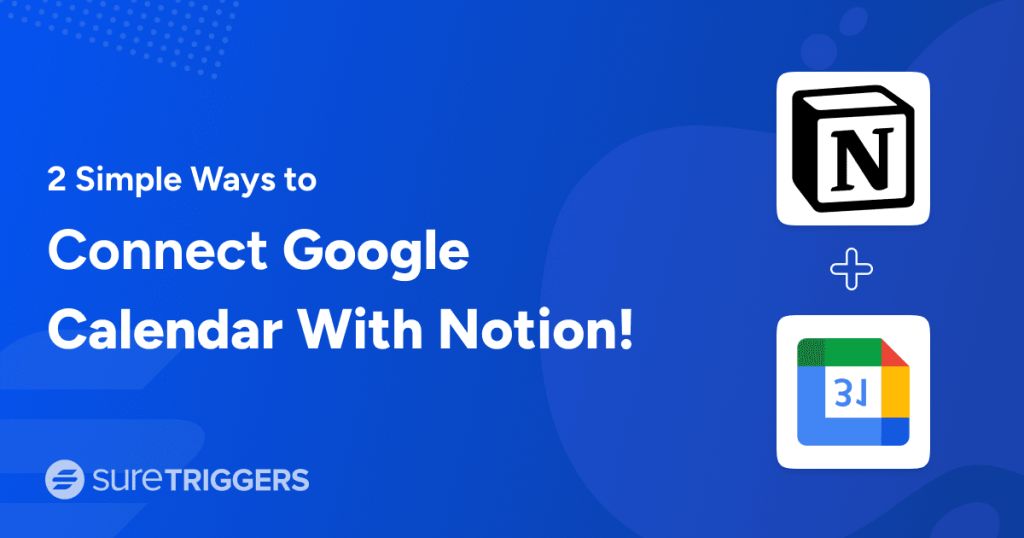
Are you currently using Notion as your task management tool? Do you use Google Calendar to manage your schedule?
If so, integrating these two applications could be a game-changer!
In this post, we’ll explore how connecting Google Calendar with Notion can enhance your productivity. We’ll also discuss some simple ways to integrate these applications.
One simple way is to embed Google Calendar in Notion, and the other way is to sync both these apps using an automation tool.
We’ll take a closer look at both these approaches further in this article.
Let’s dive in!
Why Connect Google Calendar With Notion?
People use Notion and Google Calendar for different purposes. For example, imagine you’re a project manager juggling between a multitude of tasks and deadlines. Your responsibilities include setting up meetings with clients, writing product requirements, and testing the product.
In Notion, you can break down your project into phases and create task lists for each one.
Simultaneously, you use Google Calendar to stay on top of your schedule, ensuring you allocate time for the necessary work.
Connecting Notion with Google Calendar would significantly simplify your workflow.
When you add a task like “Write a proposal for the new client” in Notion, Google Calendar could automatically create an event to remind you to start working on it.
Or, let’s say you schedule a meeting with a client – Notion could generate a task reminding you to follow up after the meeting.
Useful, right?
It’s akin to having your personal assistant, keeping everything in check, and ensuring you never miss a beat.
That’s just one example. If you use Notion and Google Calendar for similar purposes, integrating both can offer substantial benefits.
How To Connect Google Calendar With Notion
Now you know how productive connecting Google Calendar and Notion can be, let’s discuss how to do it.
Embed Google Calendar into Notion
Embedding Google Calendar directly into Notion provides a visual representation of events within your Notion workspace.
This allows you to view your calendar events alongside your tasks, providing a comprehensive overview of your schedule.
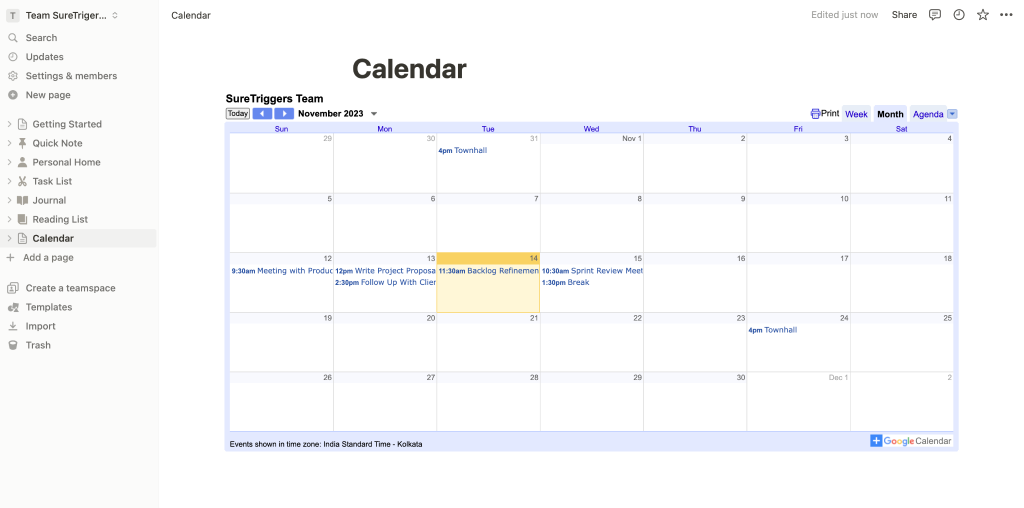
To embed Google Calendar into Notion, follow the steps below.
- Open your Google Calendar and click on the three-dot menu.
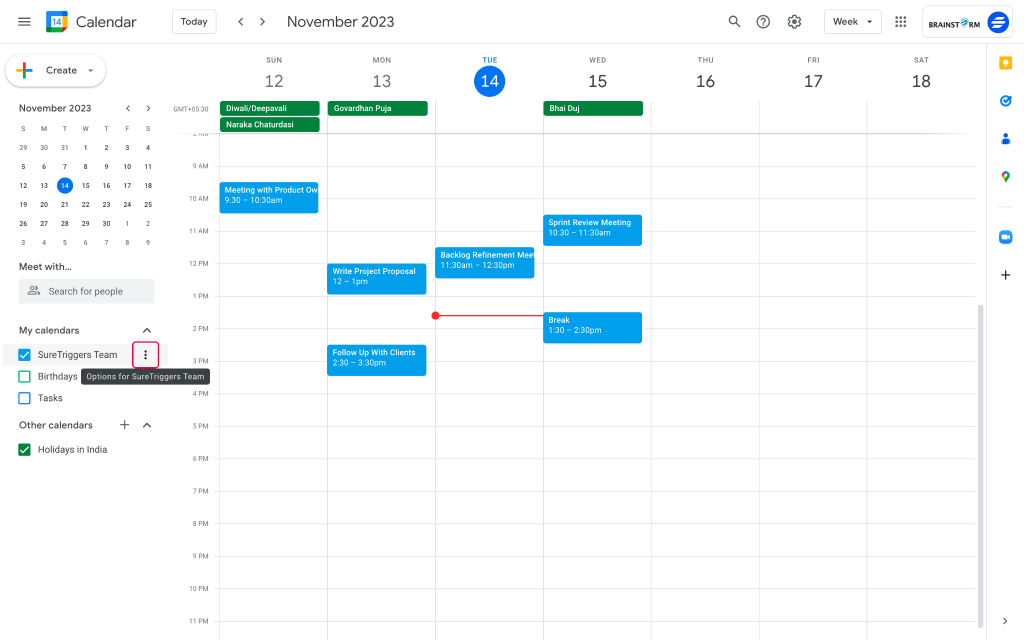
- Click on Settings and Sharing.
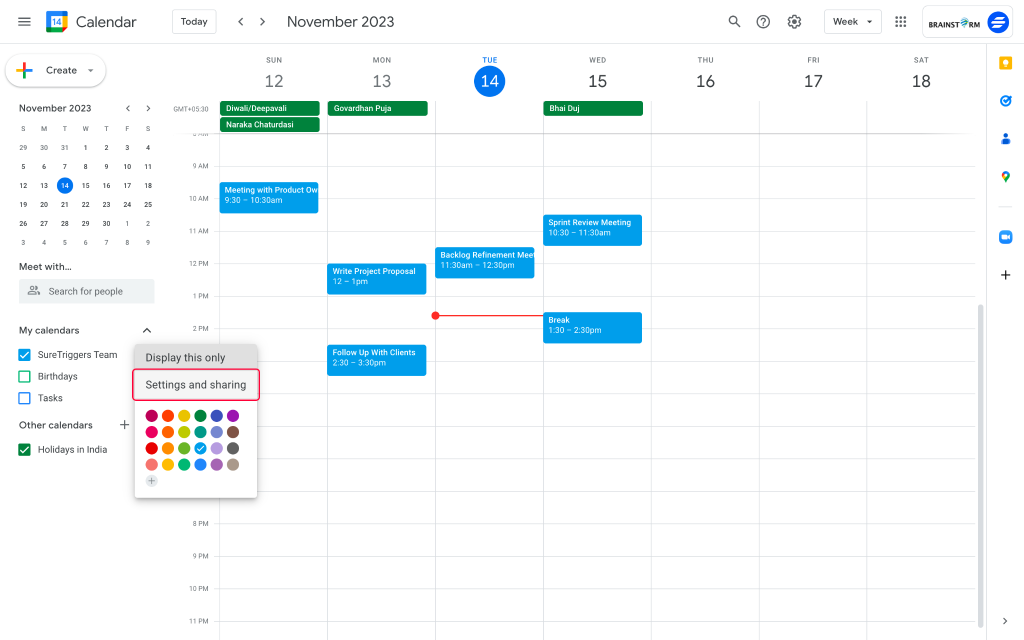
- Scroll down to permissions and make your calendar available to the public.
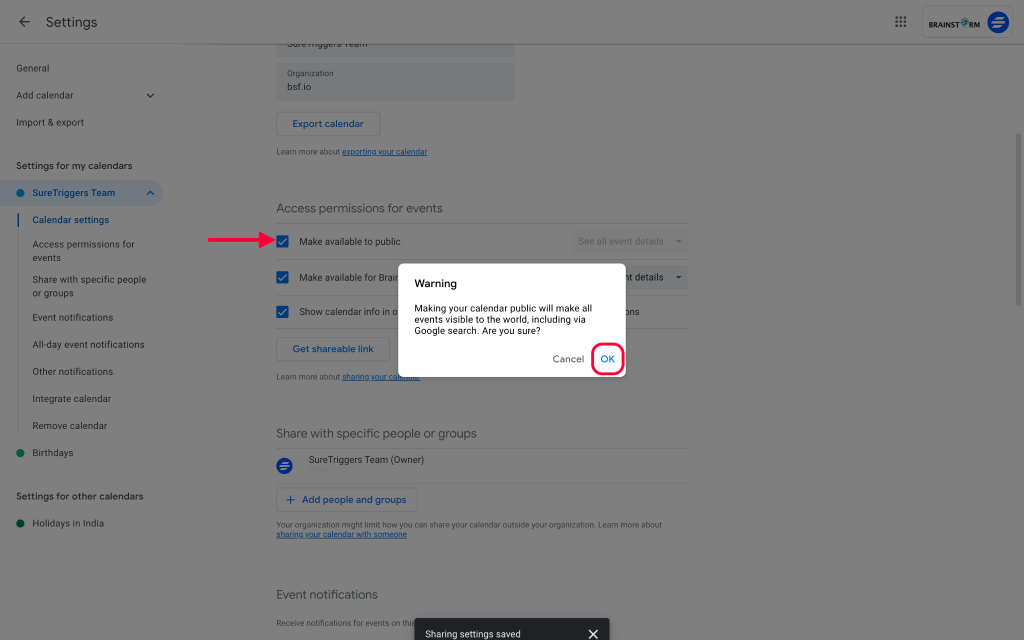
- Scroll down to the “Integrate calendar” section and copy the public URL to the calendar.
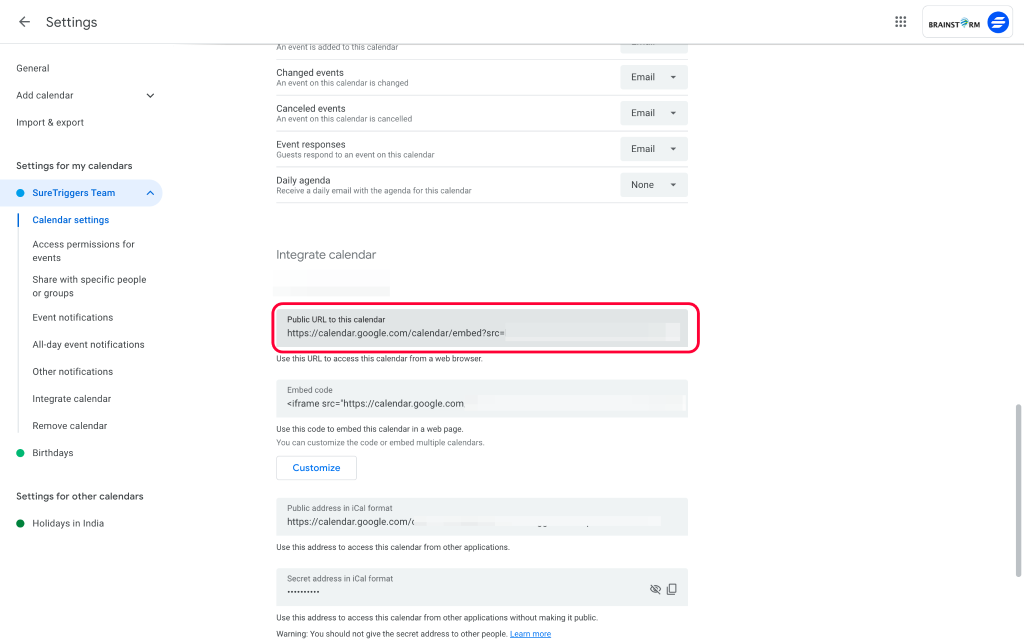
- In Notion, open the page where you want to display the calendar.
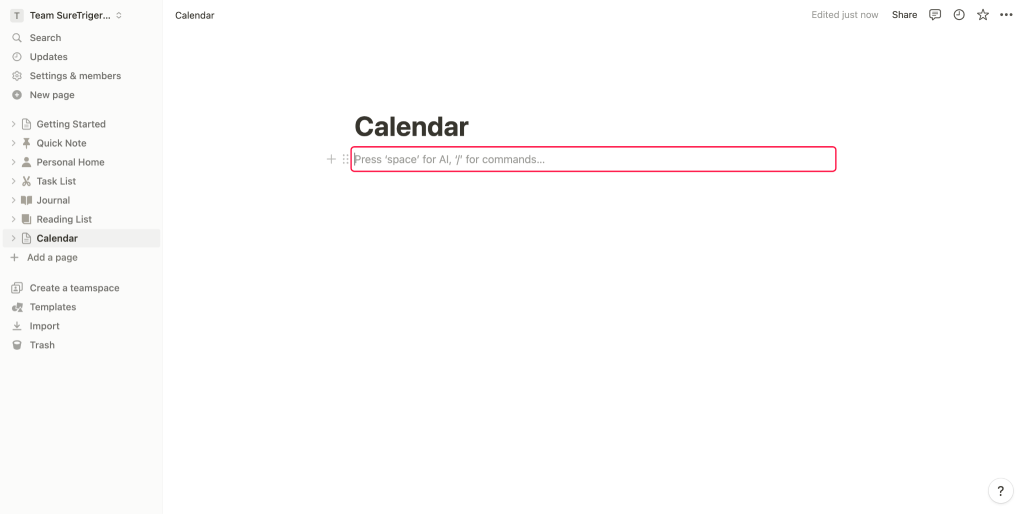
- Type /embed and select “Embed Link.”
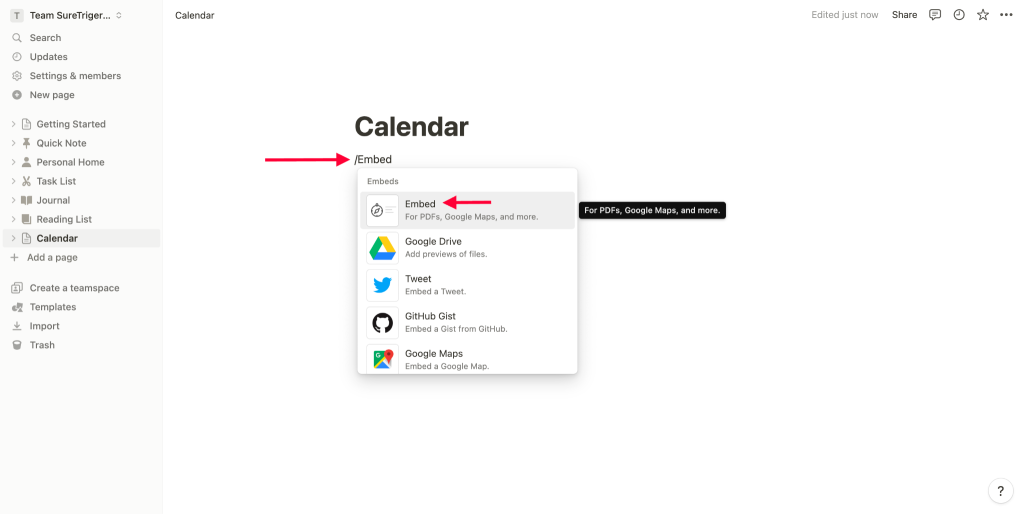
- Paste the copied calendar URL and click Embed.
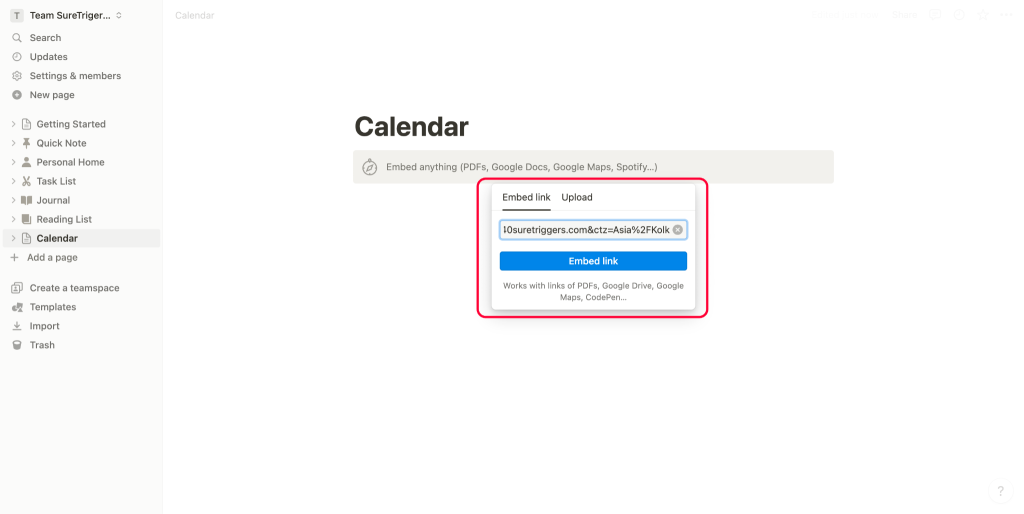
Once done, you will be able to see a Calendar layout on your Notion page.
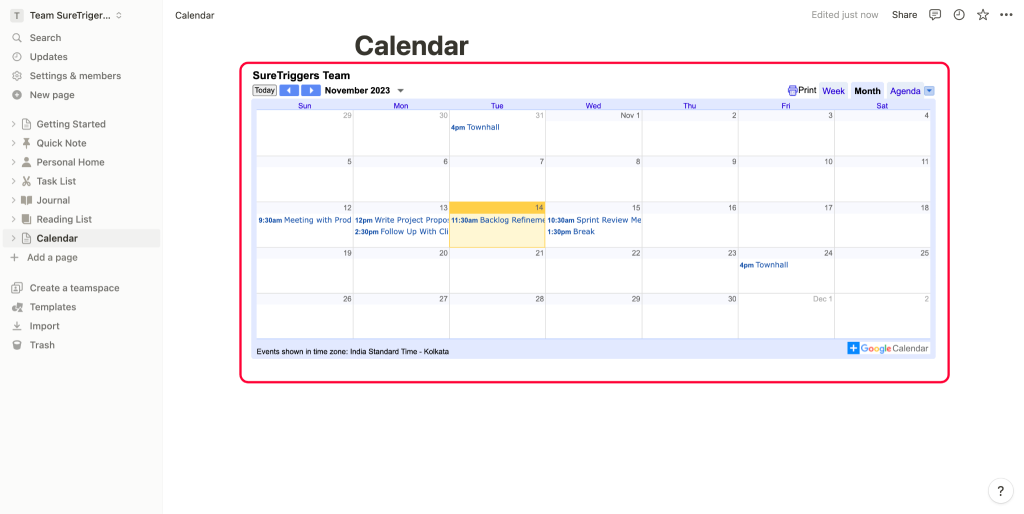
This method is quite simple. You can use it if you want to be able to view your calendar within Notion and create tasks after checking it.
However, if you want to make changes to your calendar based on the tasks you create in Notion, you’ll want to use this next method.
Synchronize Google Calendar And Notion Using Automation
There are automation tools such as SureTriggers, Integromat, Zapier, etc. that can help you connect different apps with each other.
These tools can also assist in synchronizing Notion and Google Calendar so you can create automation workflows to:
- Create an event in Google Calendar when a new item is added to Notion.
- Update an item in Notion when a Google Calendar event ends.
And more.
Let’s take an example using SureTriggers and see how to create an automation to automatically generate an event in Google Calendar when a new item is created in the Notion database.
What Is SureTriggers?
SureTriggers is a visual automation builder that helps you connect multiple WordPress sites, plugins, and web apps with each other to automate different tasks.
For example – You can create a database item in Notion when someone books a meeting from your Calendly booking link, or update a Notion item when a Google Calendar event ends.
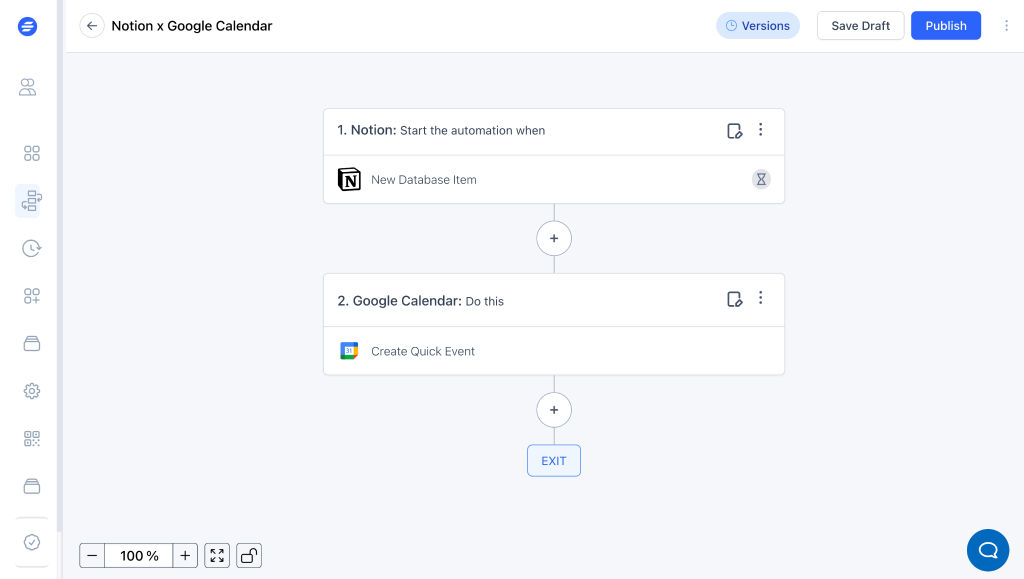
The best part is that SureTriggers connects with hundreds of different apps, so you can integrate them with each other.
How To Get SureTriggers
Suretriggers is a web application, and you can simply sign up for SureTriggers from here.
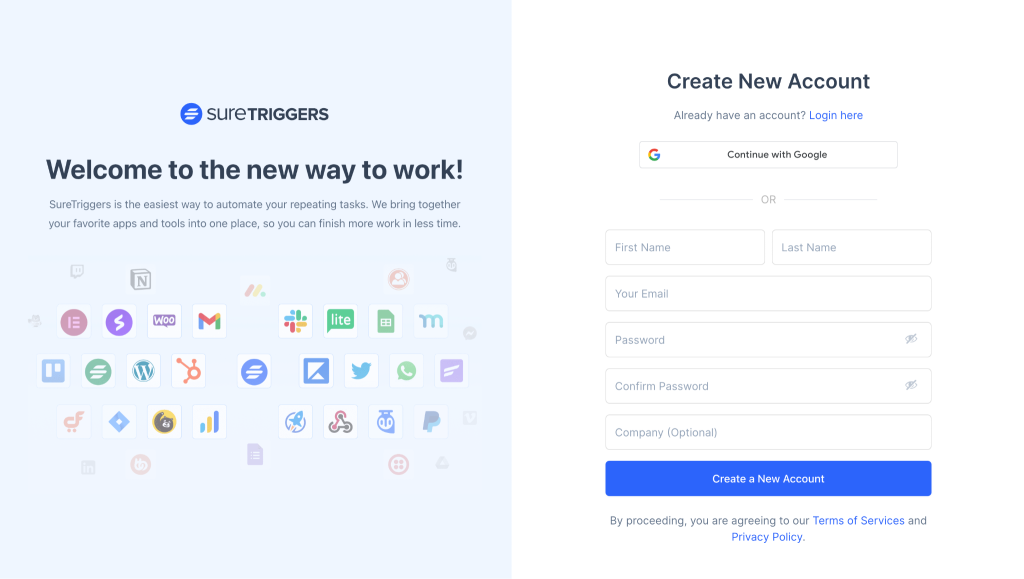
Once you’ve signed up, you can easily connect it with the apps you want to integrate with each other and start creating workflows.
How To Connect SureTriggers With Notion And Google Calendar
Connecting any app with SureTriggers is a simple process.
Navigate to the Apps section in your SureTriggers account, click on the Add New Connection button, and follow the prompts on the screen to connect to the app of your choice.
For a step-by-step guide on connecting SureTriggers with Notion, refer to this video.
The following video shows you how to integrate SureTriggers with Google Calendar.
Once you have successfully connected the apps, you can start creating automation workflows between Notion and Google Calendar.
Automatically Create Google Calendar Events From Notion Items
Imagine having a Notion list for your tasks and other activities. While Notion excels at handling detailed tasks and collaborative work, when it comes to managing your day-to-day plans, Google Calendar is your preferred tool.
Now, think of a scenario where a Calendar event is automatically created when you add a new Notion database item. Wouldn’t that be useful?
SureTriggers can make it happen.
To turn this efficient process into reality, simply follow the steps below.
Step 1: Setting Up Trigger for Notion
- Log into your SureTriggers account.
- Click the Create Workflow button.
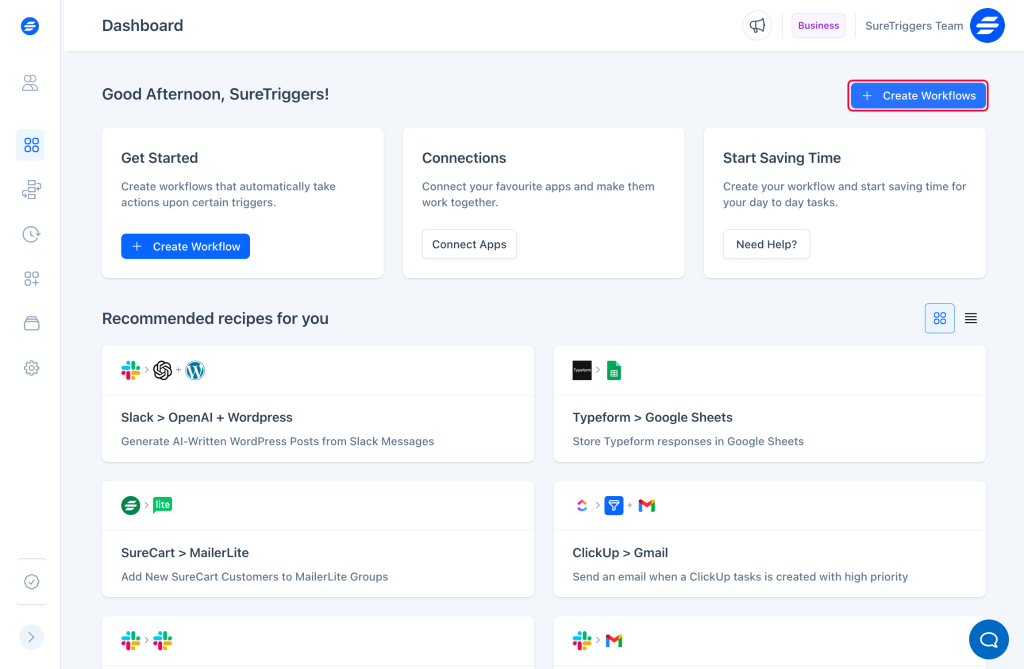
- Name your workflow and click the Start Building button.
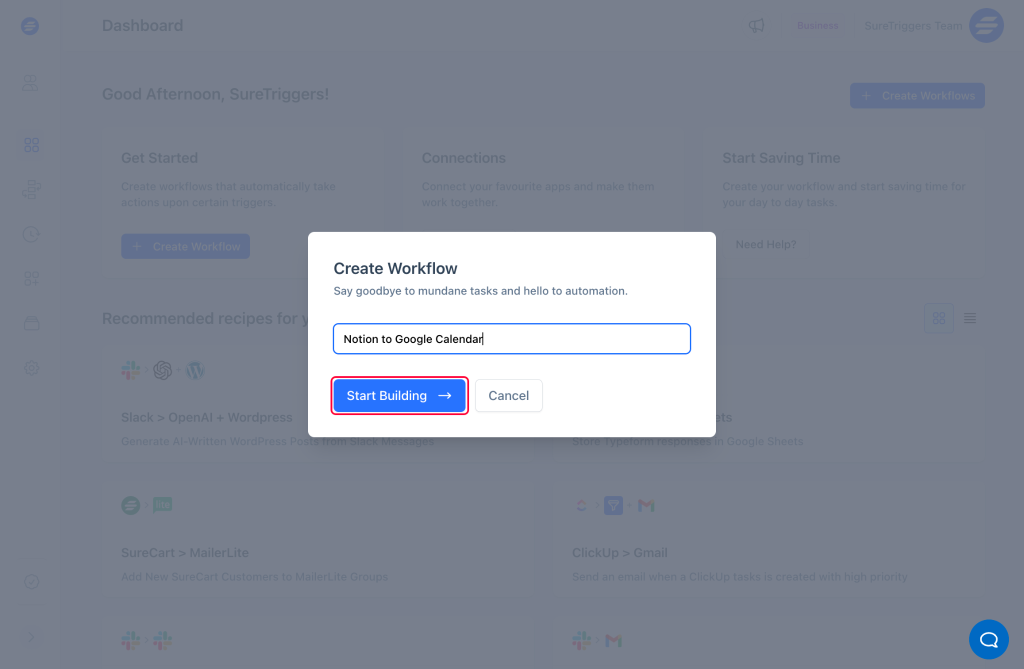
- Click the Add Trigger button.
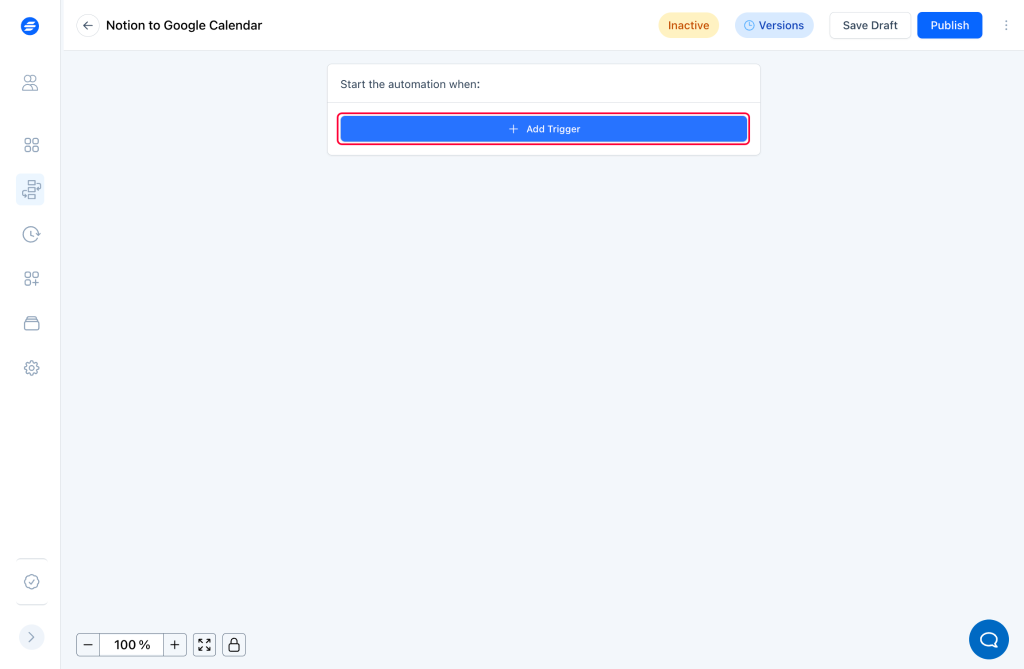
- Select your trigger app as Notion.
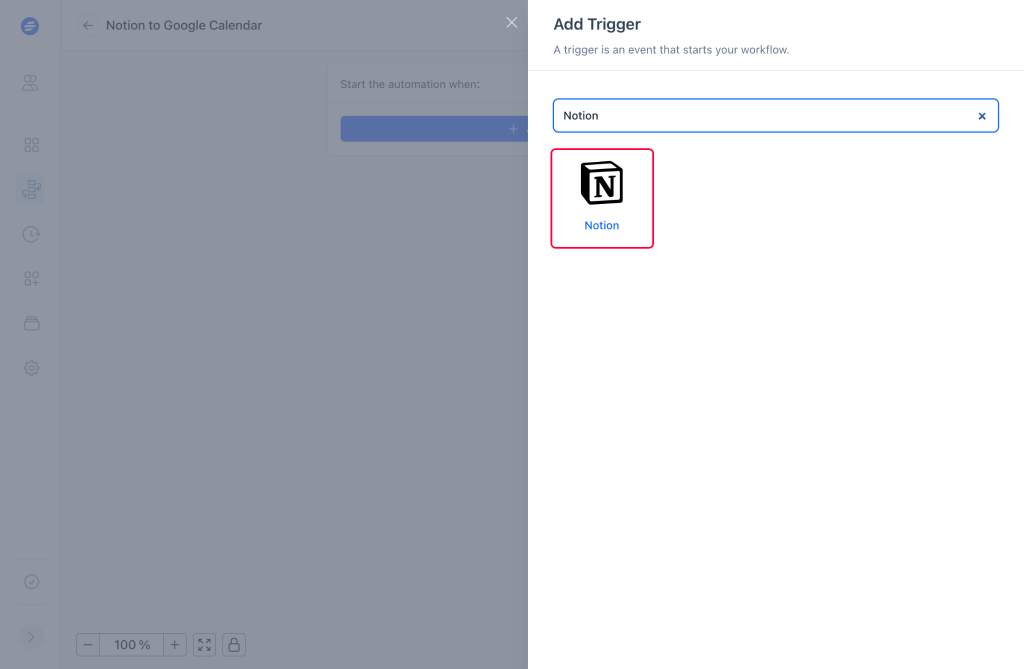
- Select the trigger event as New Database Item.
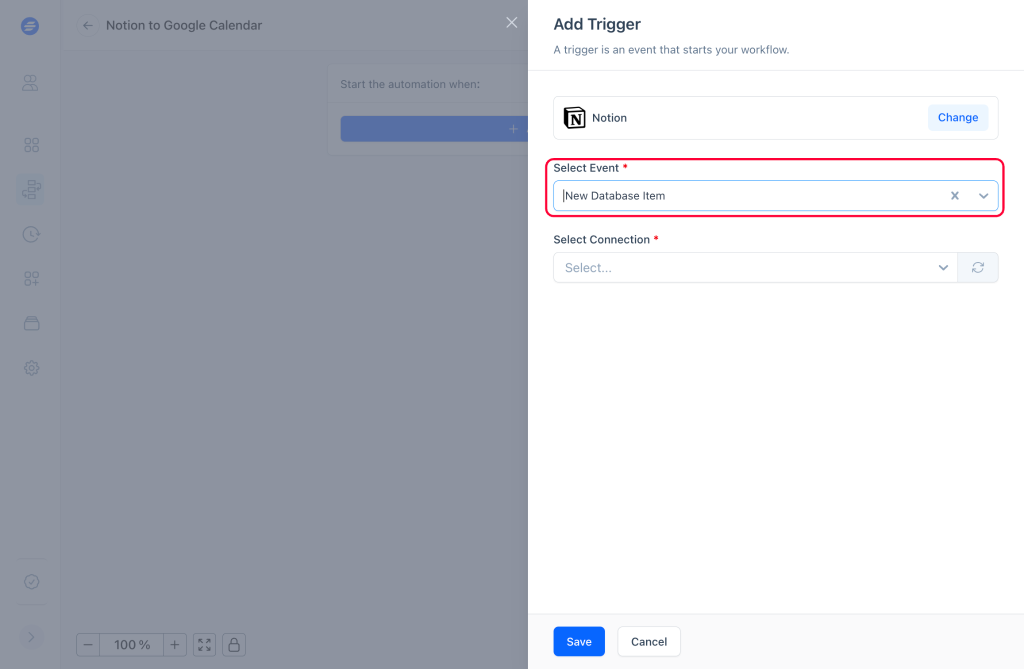
- Select your Notion account for Select Connection.
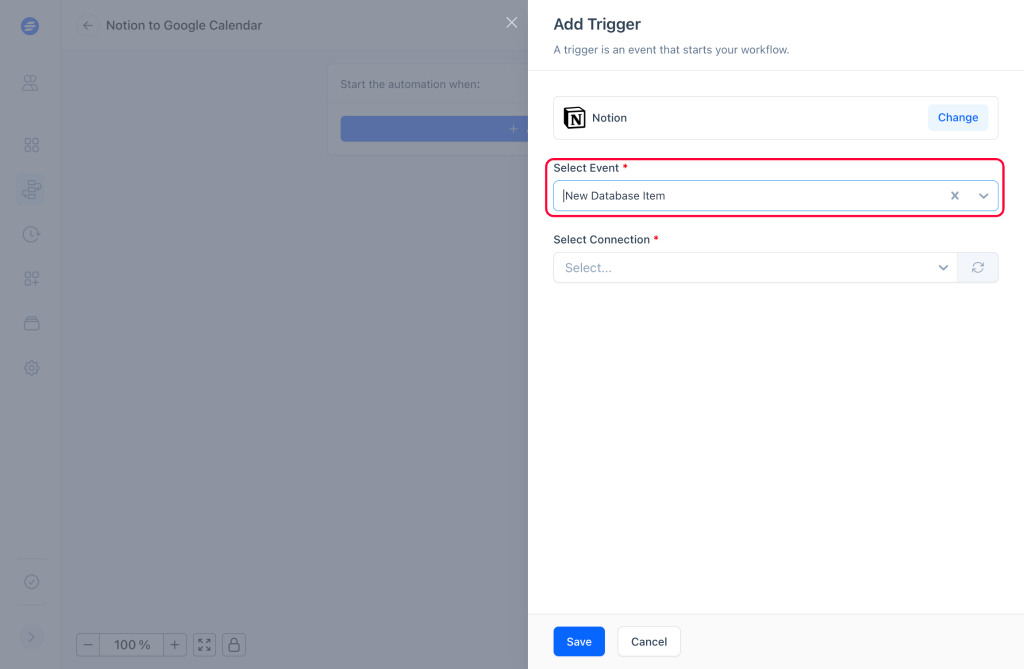
- Select the Notion Database to trigger the workflow.
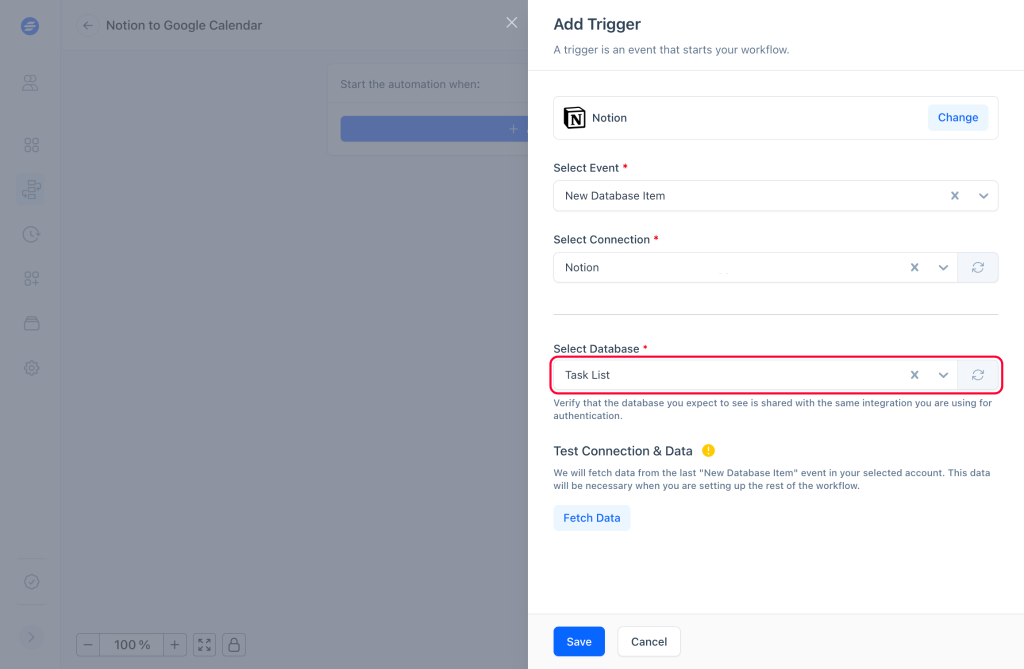
- Click the Fetch Data button to bring the last database item details to your Notion account. It will include the item details that we will use to create the Google Calendar event.
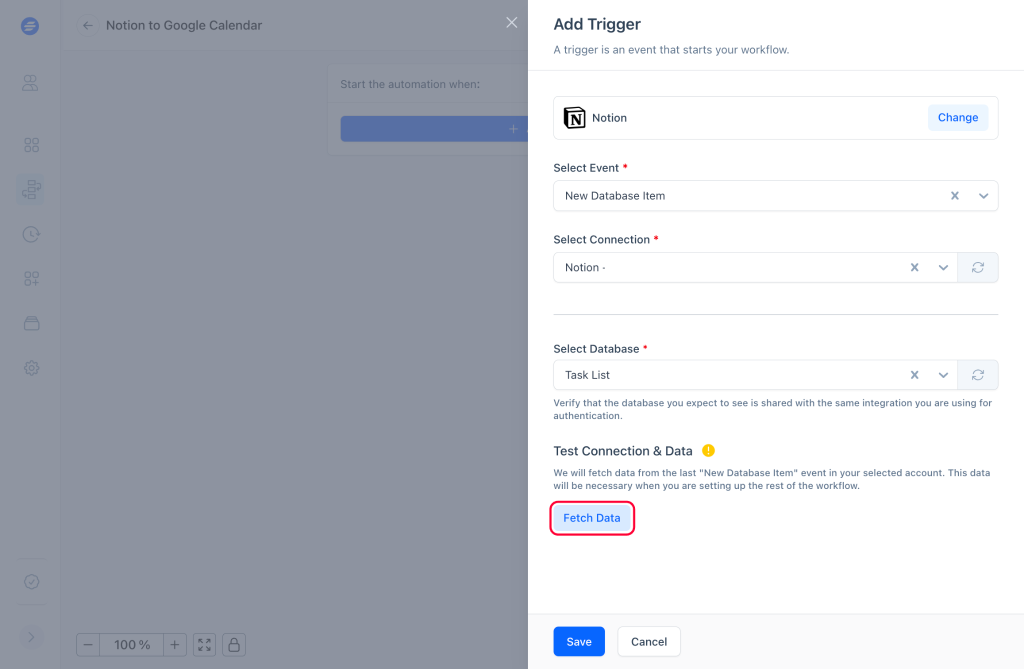
- Once the data appears, you can save this step.
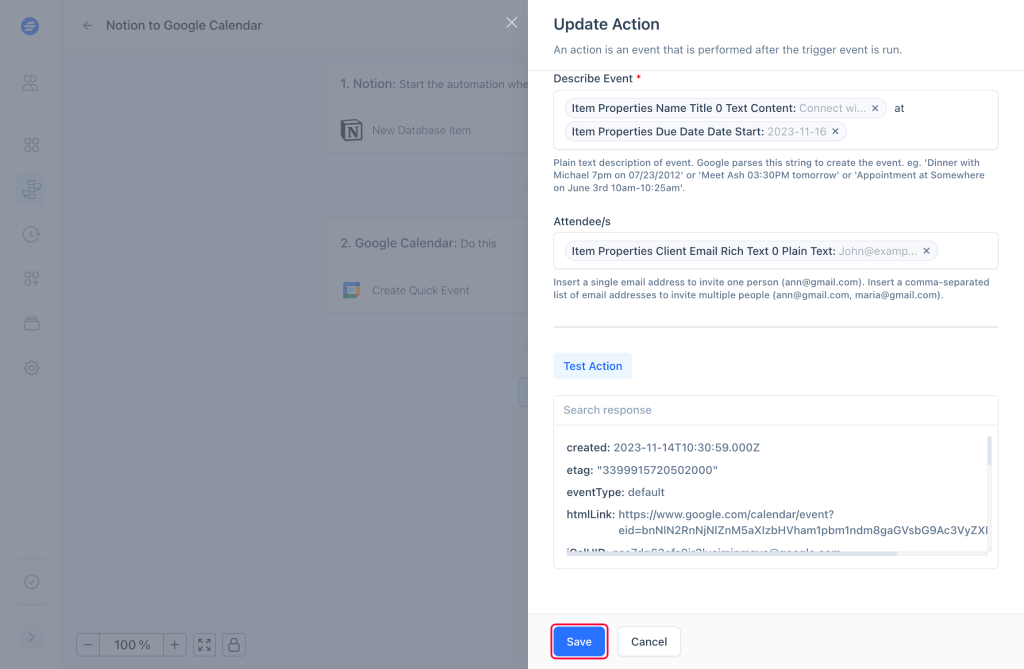
Congratulations! Your trigger event is set up.
Next, we’ll set up an action to create the Google Calendar event.
Step 2: Setting An Action for Google Calendar
- Click the Plus icon.
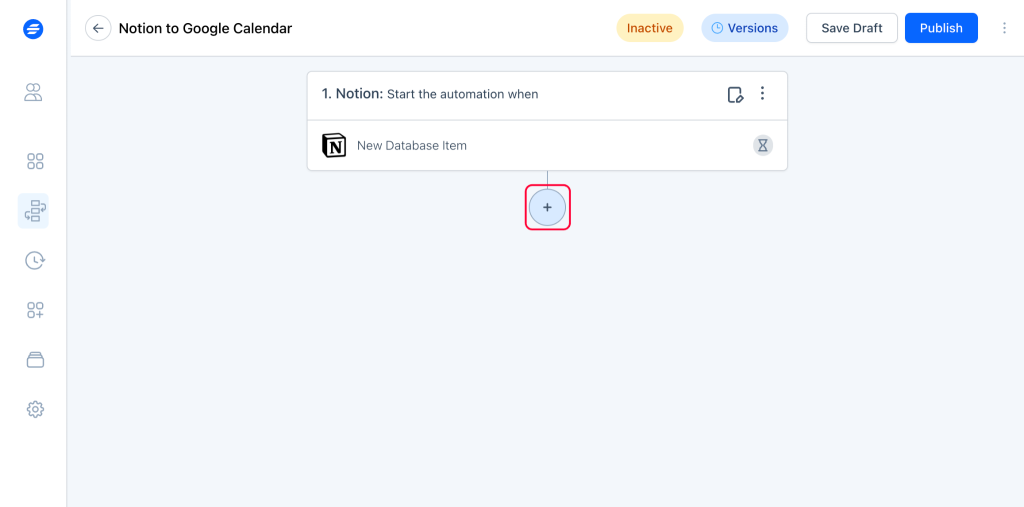
- Search and select Google Calendar as the action app.
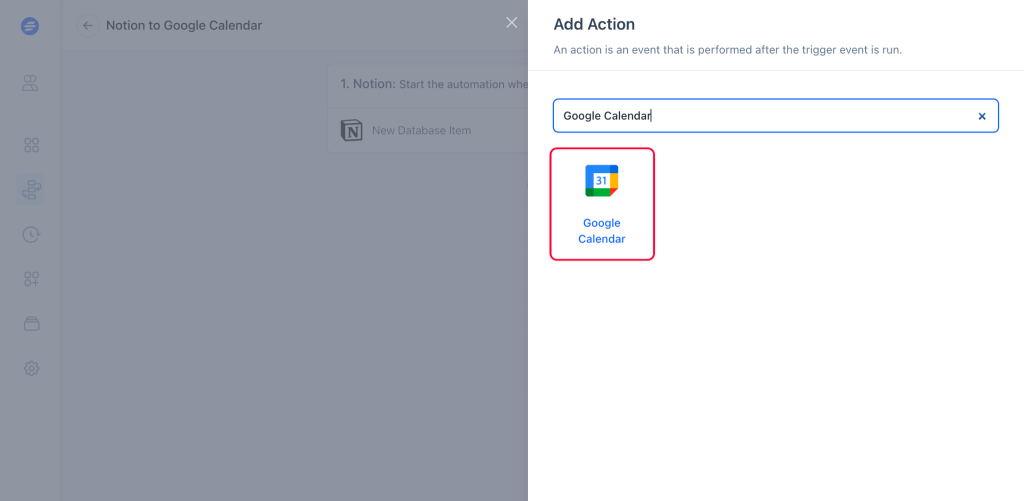
- Select the action event as Create Quick Event and add your Google Calendar account as the connection.
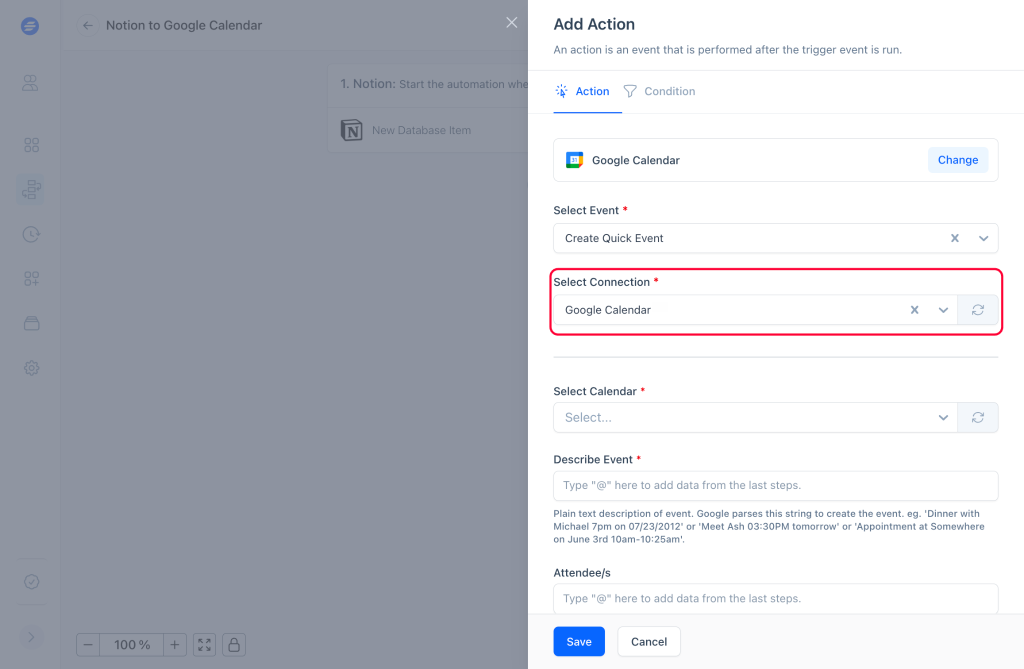
- Select the Calendar where you want to create the event.
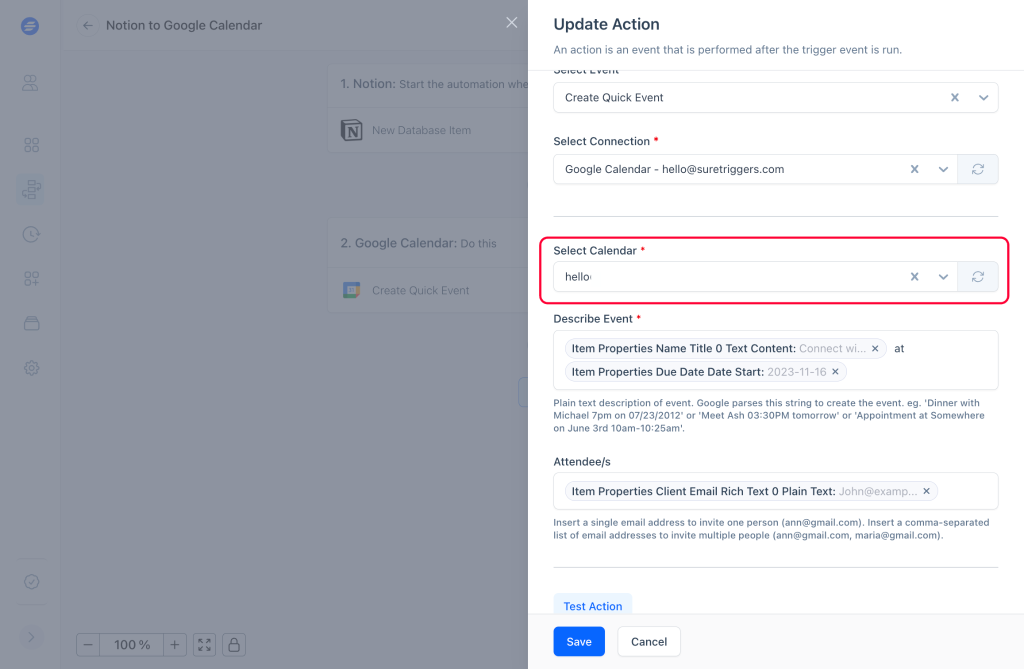
- Write a description for the Describe Event field. You can type @ in the field to add data from the last step in this field.
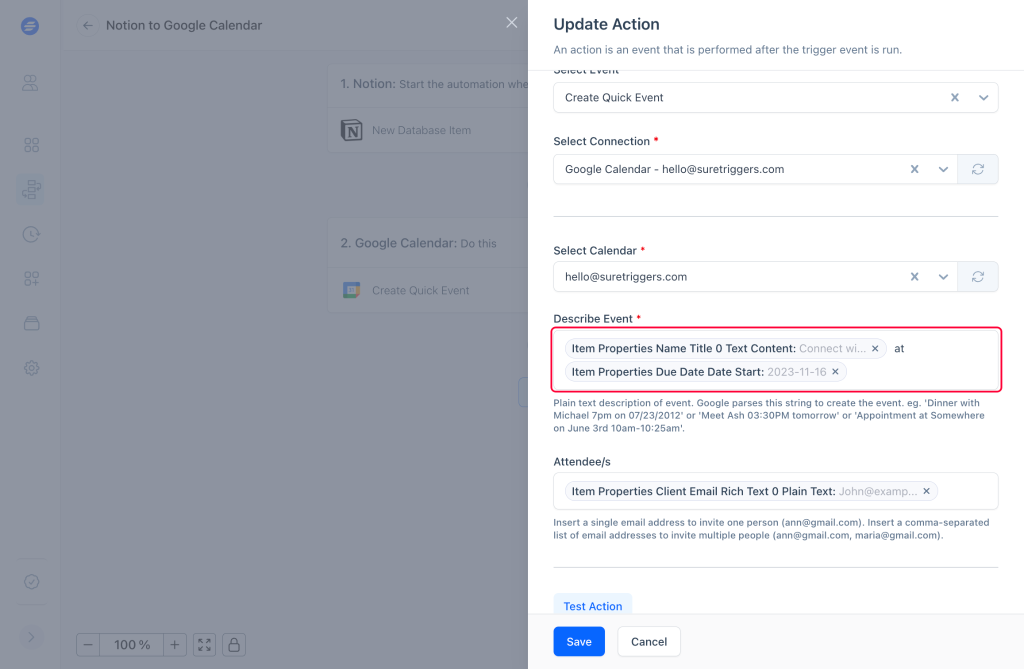
- Enter the email address of any attendee that should be invited to this event, if required.
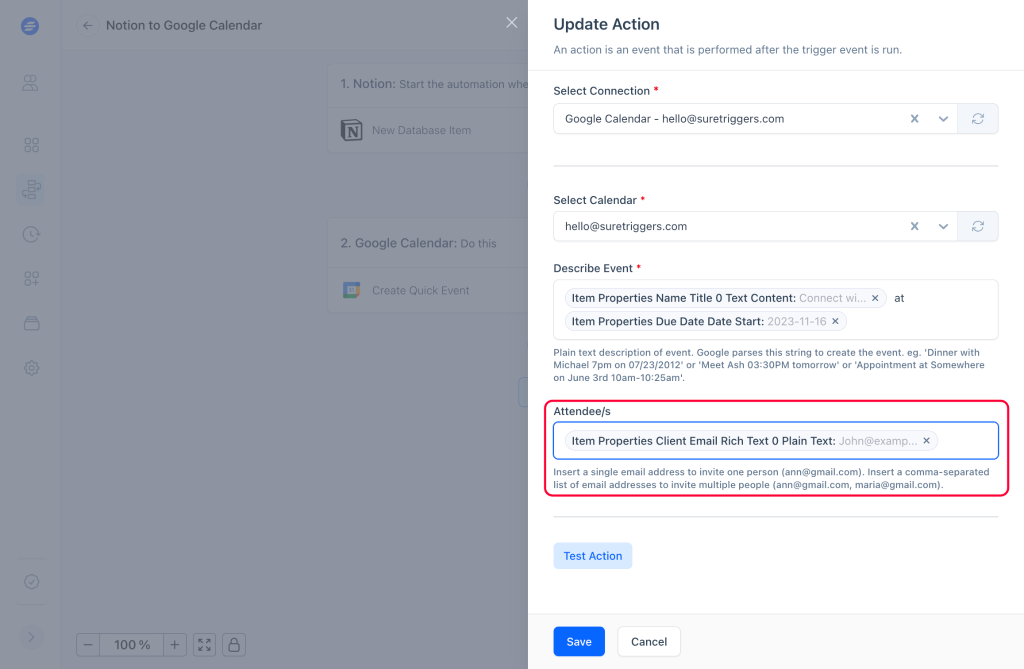
- Once you’ve added the information, click the Test Action button.
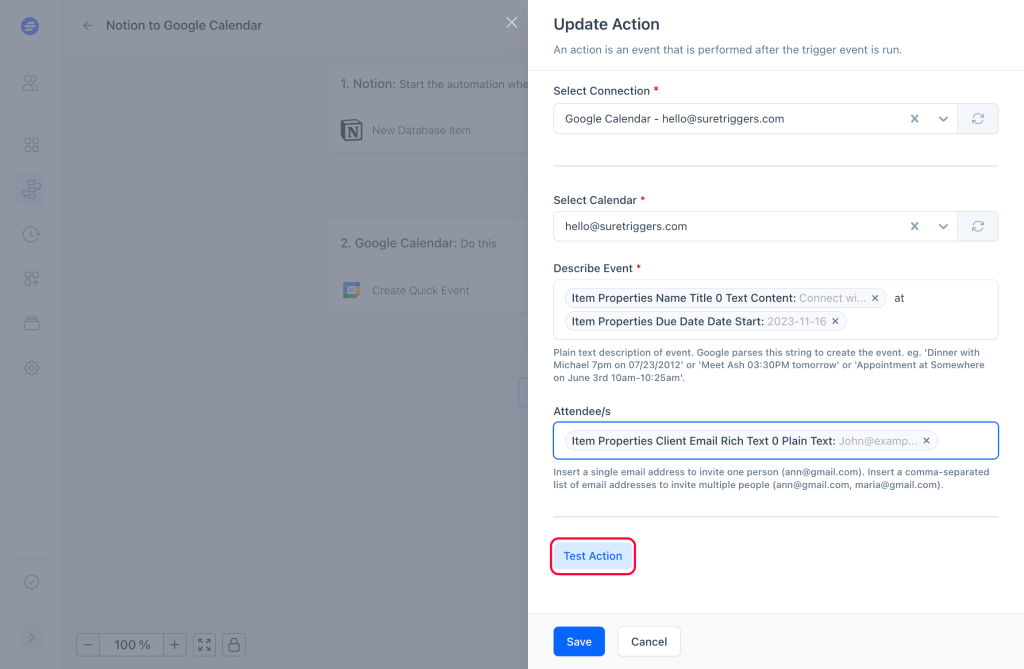
- After you get the results, you can save this step.
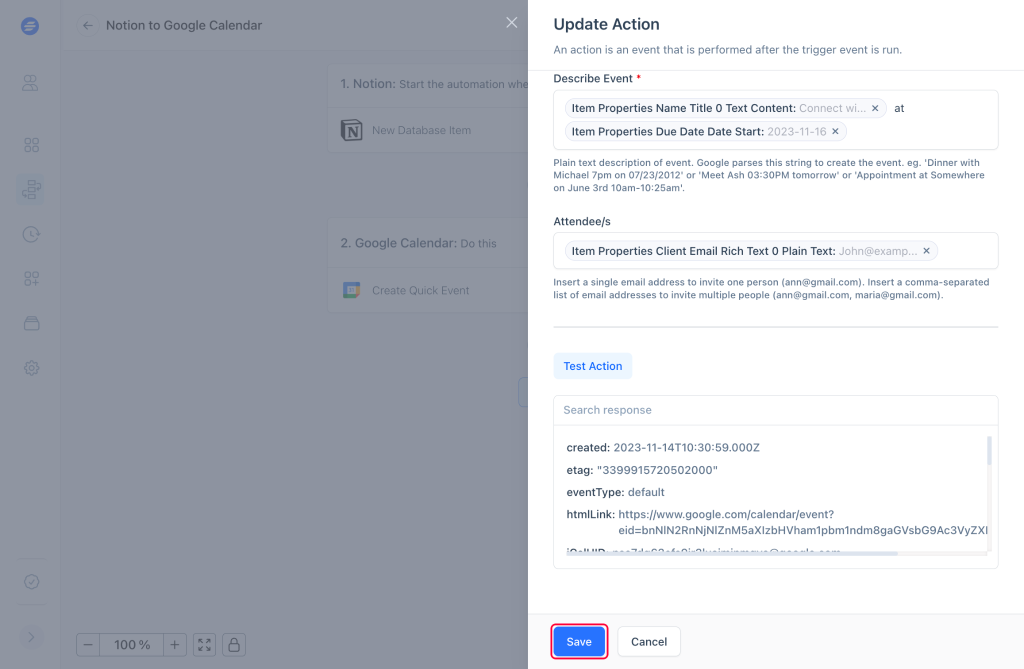
After performing the test action, you will notice a new Google Calendar event in your account on the specified time and date.
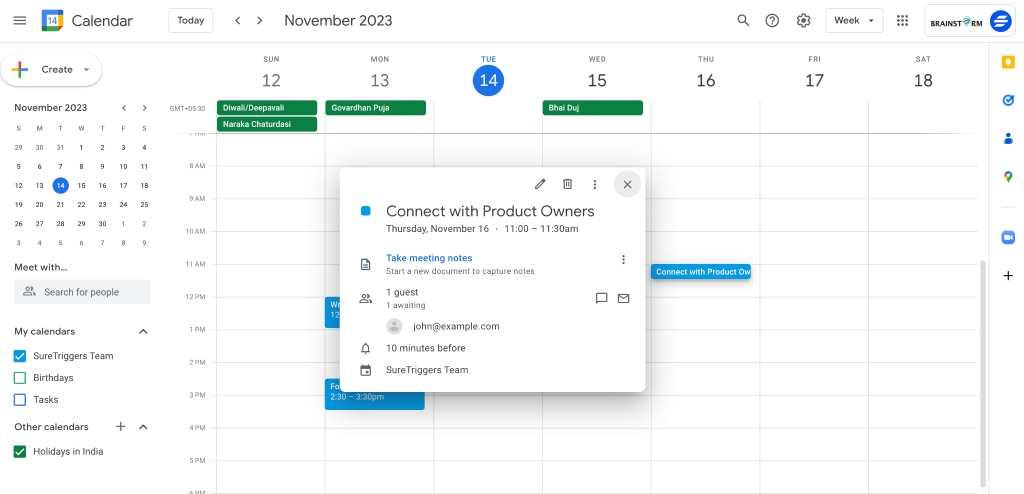
You can review this event in your calendar. If everything seems fine, you can return to SureTriggers and publish your workflow.
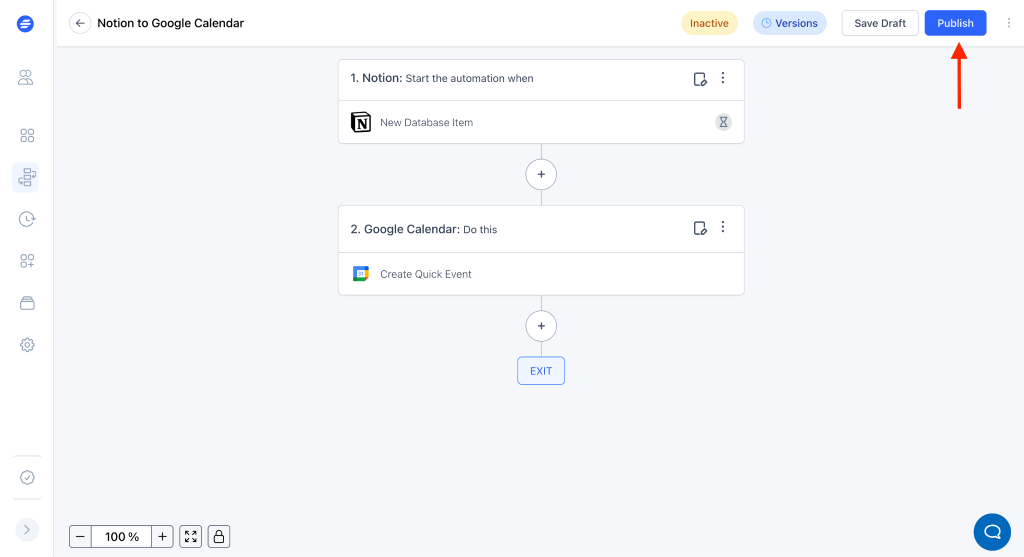
And that’s it!
Now, whenever you add a task to the selected Notion database, SureTriggers will automatically create a Google Calendar event associated with the task.
Similarly, you can create more workflows by combining triggers and actions between Notion and Google Calendar to automate different processes.
Use The Example Workflow Yourself In One Click
We’ve provided a detailed explanation of the process for creating a workflow in SureTriggers. You now know how to automatically create a Google Calendar event when a new item is added to the Notion database.
It is pretty simple, and we can make it much simpler for you.
We’ve set up this exact workflow, so there’s no need for you to start from scratch.
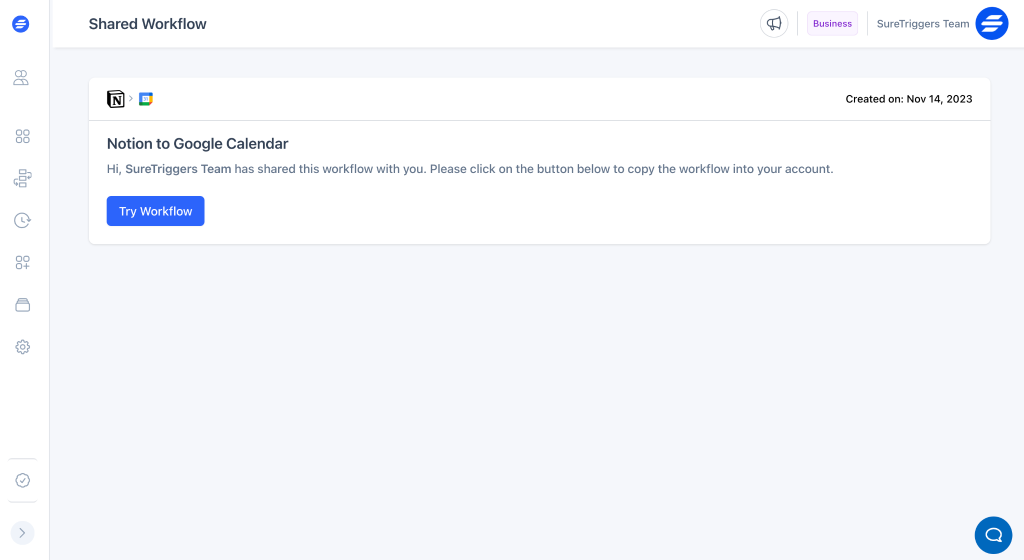
Click the link below to get a copy of this workflow.
Just replace the demo site information with your real sites, update the WooCommerce product details, adjust the LearnDash course settings, review the workflow setup, and then publish.
Learn to set up a shared workflow.
If you don’t have a SureTriggers account yet, don’t worry. You can easily sign up for SureTriggers for free, and follow the instructions above to get started.
Conclusion
Whether you opt for the straightforward approach of integrating your calendar into Notion or explore the use of automation tools, the objective is to establish a seamless connection between your tasks and schedule.
If your aim is merely to view your Google Calendar within Notion without opening Google Calendar separately, you can easily achieve this through the embed method.
However, if you want synchronization between Google Calendar and Notion, consider employing an automation tool. They offer significant utility beyond just Notion and Google Calendar integration, allowing you to automate processes involving other applications as well.
The benefits are many! We hope this article was helpful and taught you how to connect Notion and Google Calendar. If you have questions, let us know in the comments below and we’ll do our best to answer.
Recommended Articles
The 10 Best CRM for Startups for 2024 (Mostly FREE)
15 Powerful Slack Tips for 2024 (Boost Productivity)