Zenler is an all-in-one platform for course creation, delivery, and marketing. It eliminates the need to hire designers, developers, or marketers by providing everything you need in one place. With Zenler, you can create, sell, and deliver online courses, build marketing funnels, set up email automation, and foster a community of learners—all without the hassle of integrating multiple tools.
In this article, we’ll understand how to set up webhooks in Zenler to receive notifications on a webhook URL.
Setting Up Webhook in Zenler
- Login to your Zenler account.
- Click on the Courses from the top menu.
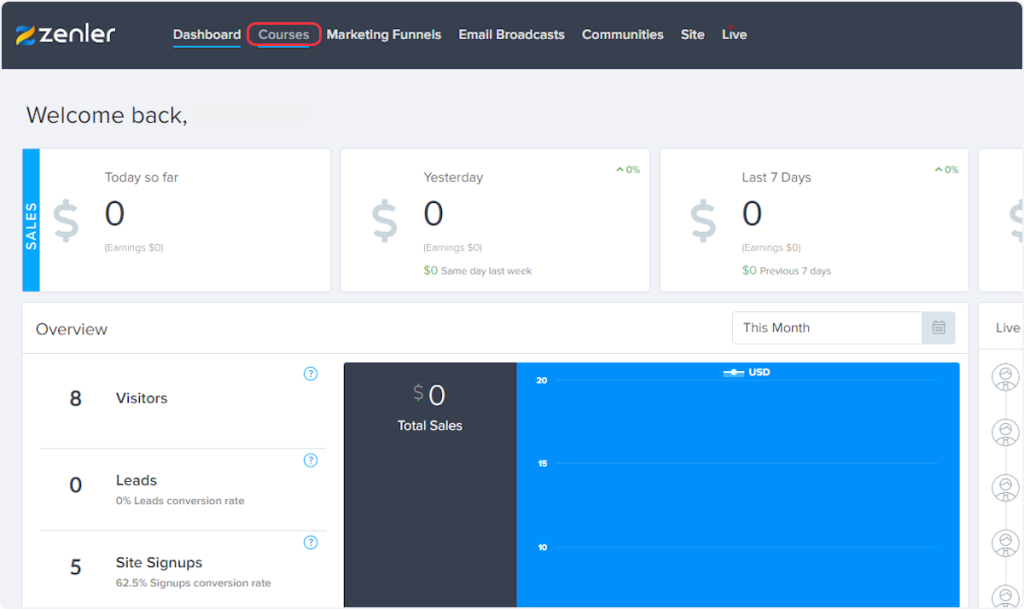
- Create a new course or select an existing course.
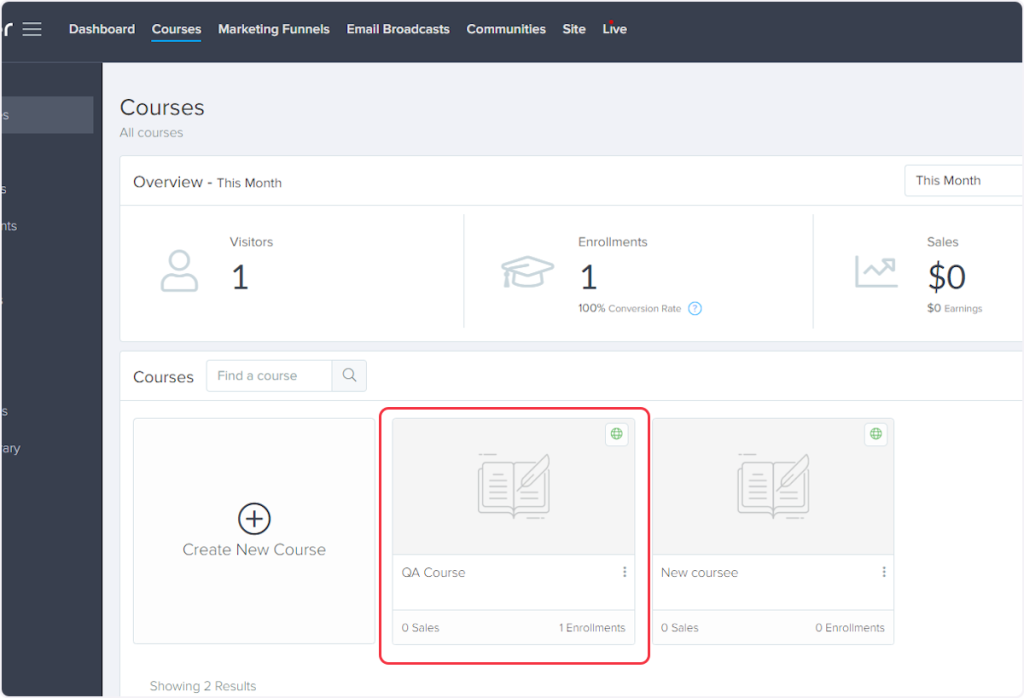
- Click on the Automation tab.
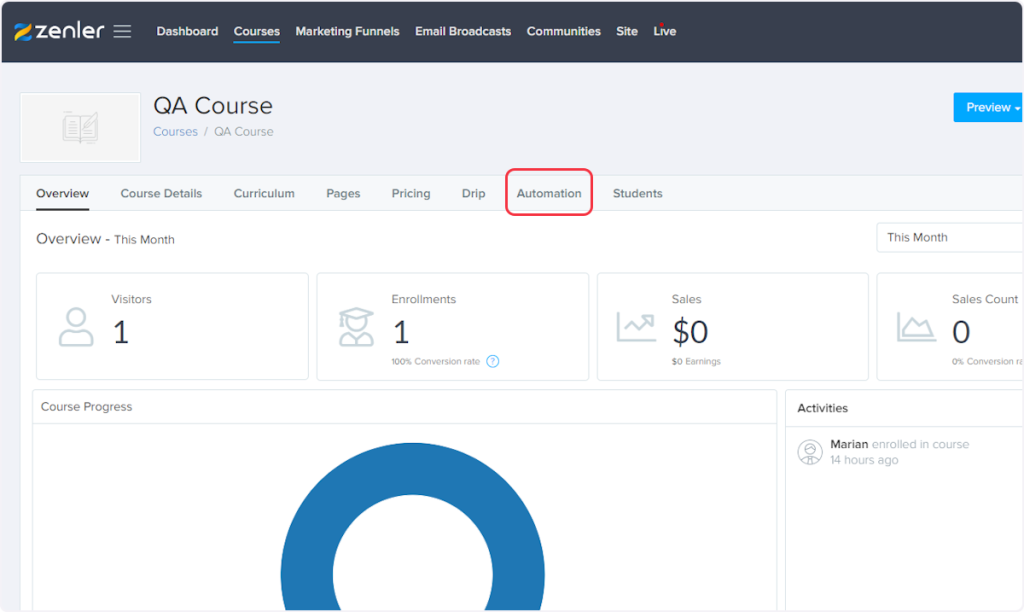
- Click on the Edit Automation Rules button.
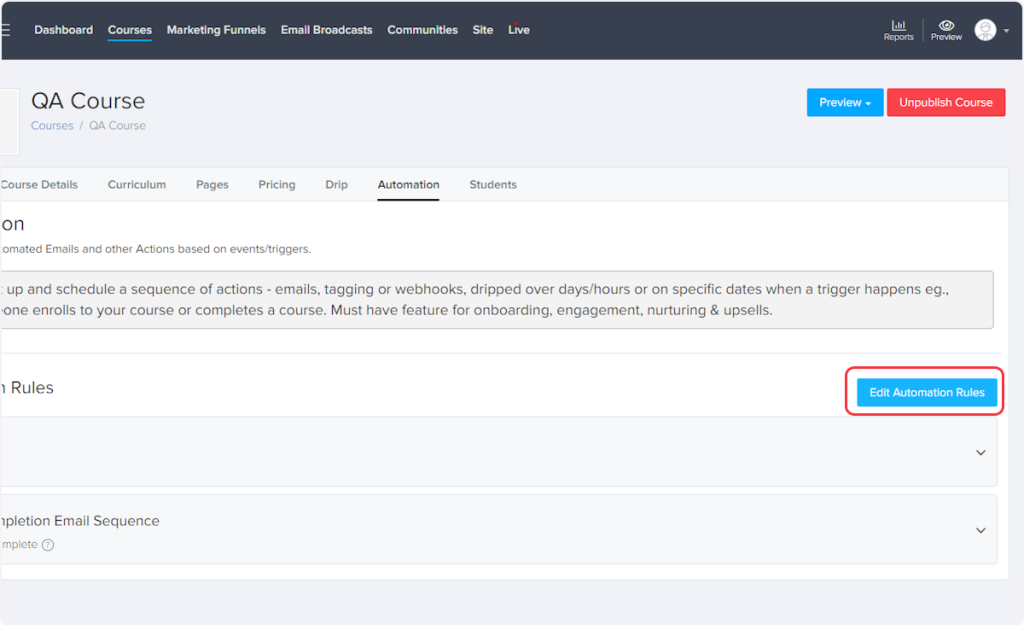
- You can add a new rule using the ‘Add Rule’ dropdown field. Select the rule according to your trigger; for example, if you’re setting up a webhook for the “New Enrollment to Course” trigger, choose the ‘OnEnroll’ rule from the ‘Add Rule’ dropdown field.
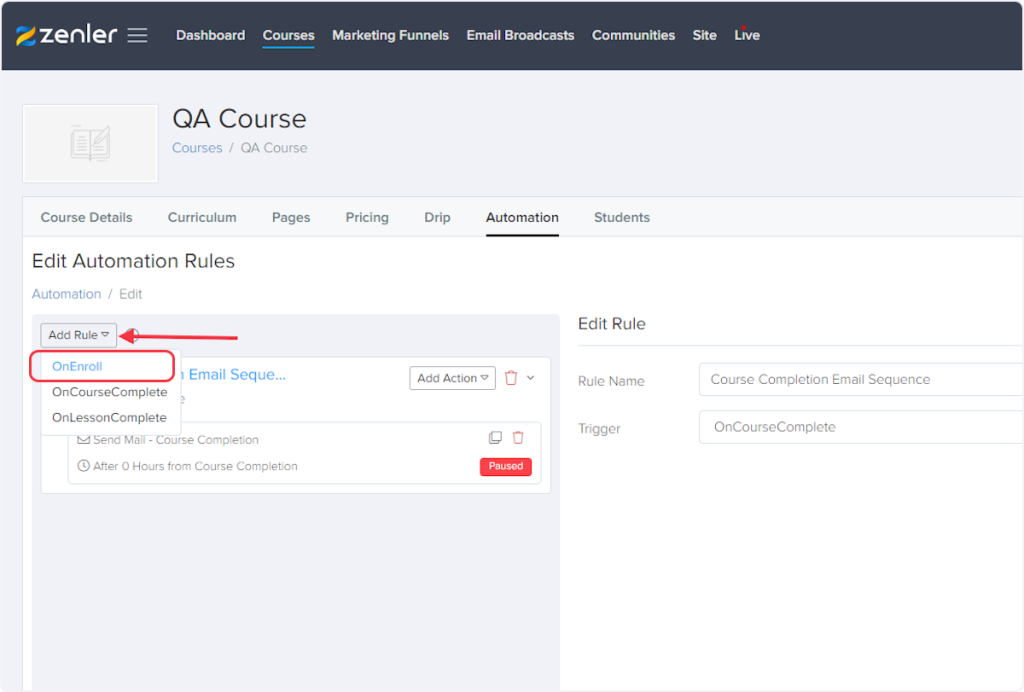
- You can provide a name for your Rule.
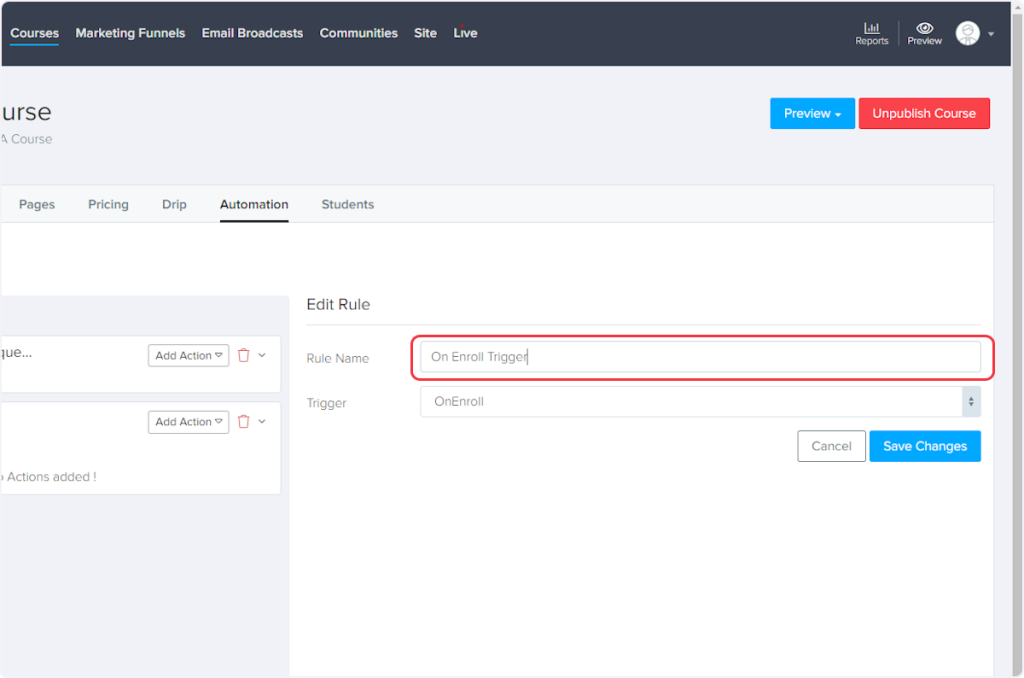
- Click on “Save Changes”.
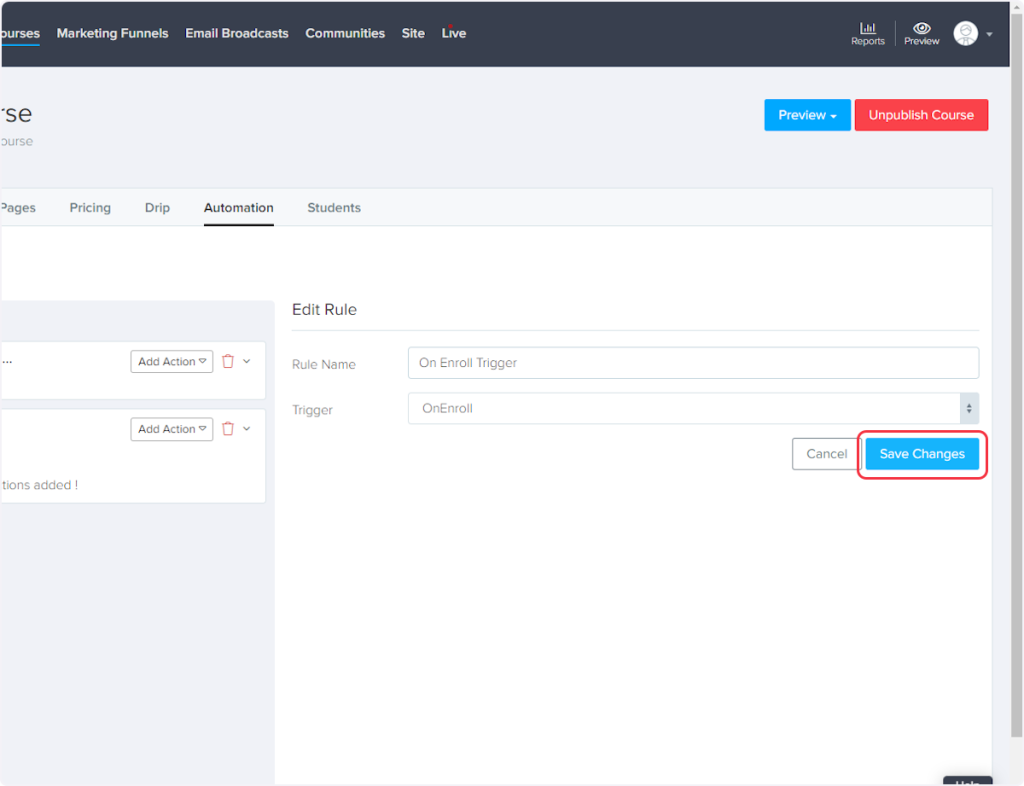
- Under each rule/trigger, you can add webhooks by clicking on Add Action > Send a Webhook.
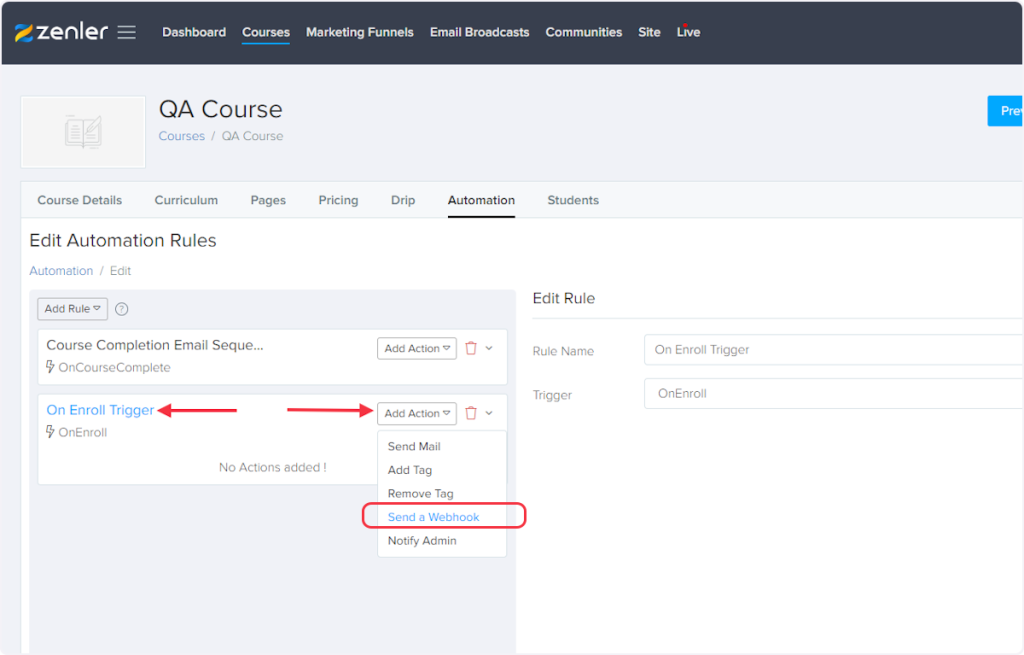
- Give your action a name.
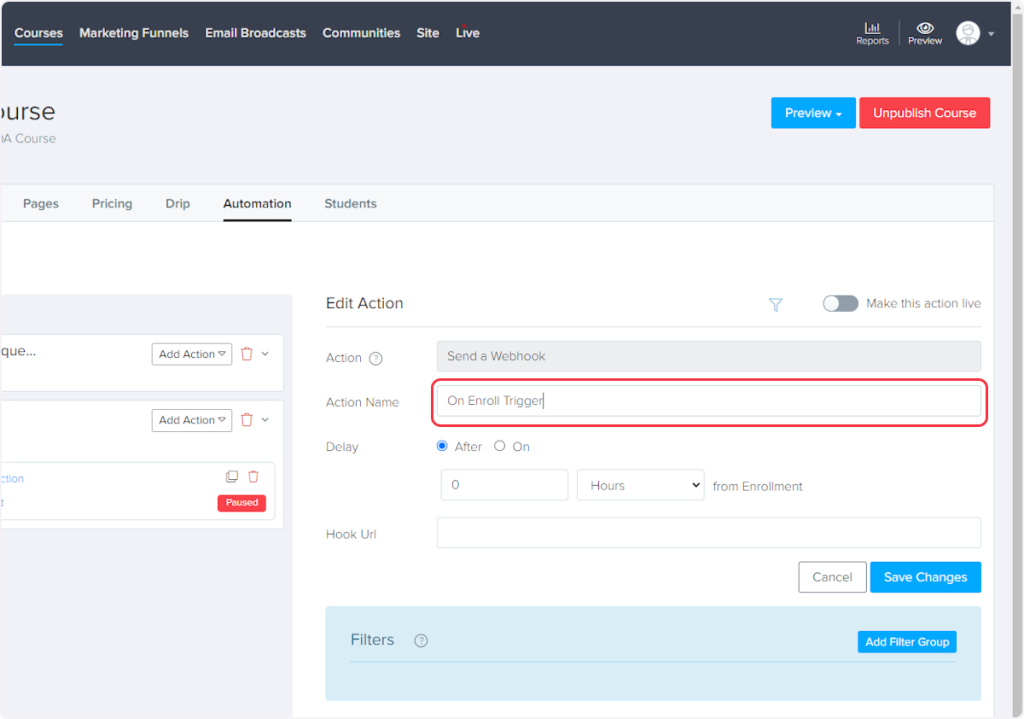
- Copy the Webhook URL from the trigger flyout & paste it under the Hook URL field.
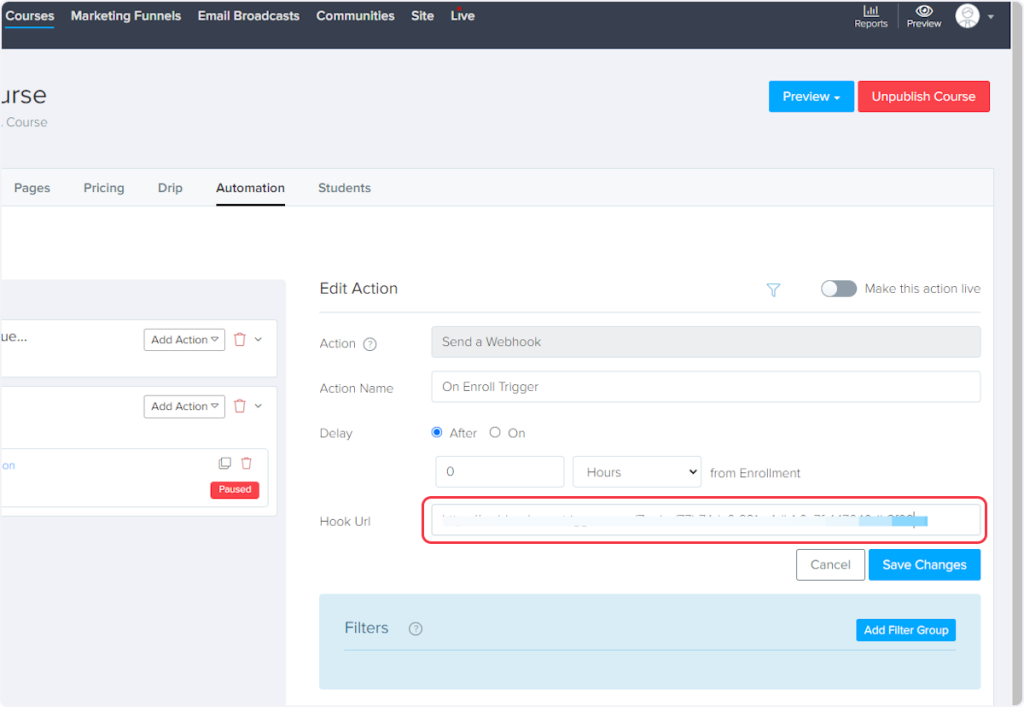
- Make sure to make the action live.
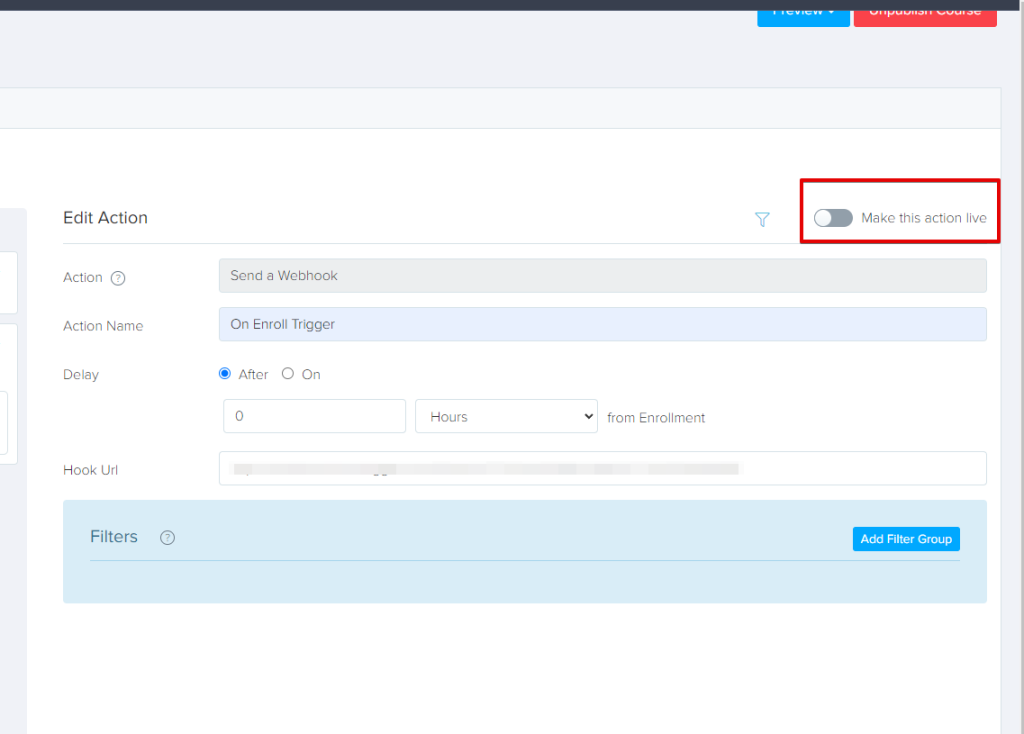
That’s it! You have successfully added a webhook to your Zenler account.
Connect Zenler with Other Apps
If you want to connect Zenler with other apps that you use to automate processes, you must check out SureTriggers!
Zenler Integration can help you automate processes like:
- Create or update Drip subscribers when new Zenler students enroll.
- Add or update Mailchimp entry for course completion.
These are just some random examples of automation. SureTriggers can do a lot more!
To learn more, join our Facebook community.
Recommended Articles
How to sign up for SureTriggers?
Common terms that you’ll come across in SureTriggers