Plutio is a versatile all-in-one business management platform designed to streamline workflows for freelancers and small businesses. With features including project management, invoicing, and client communication tools, Plutio empowers users to efficiently manage every aspect of their business from a single interface.
In this article, we’ll understand how to set up webhooks in Plutio to receive notifications on a webhook URL.
Setting Up Webhook in Plutio
- Login to the Plutio account.
- Click on the Settings icon from the left-bottom sidebar.
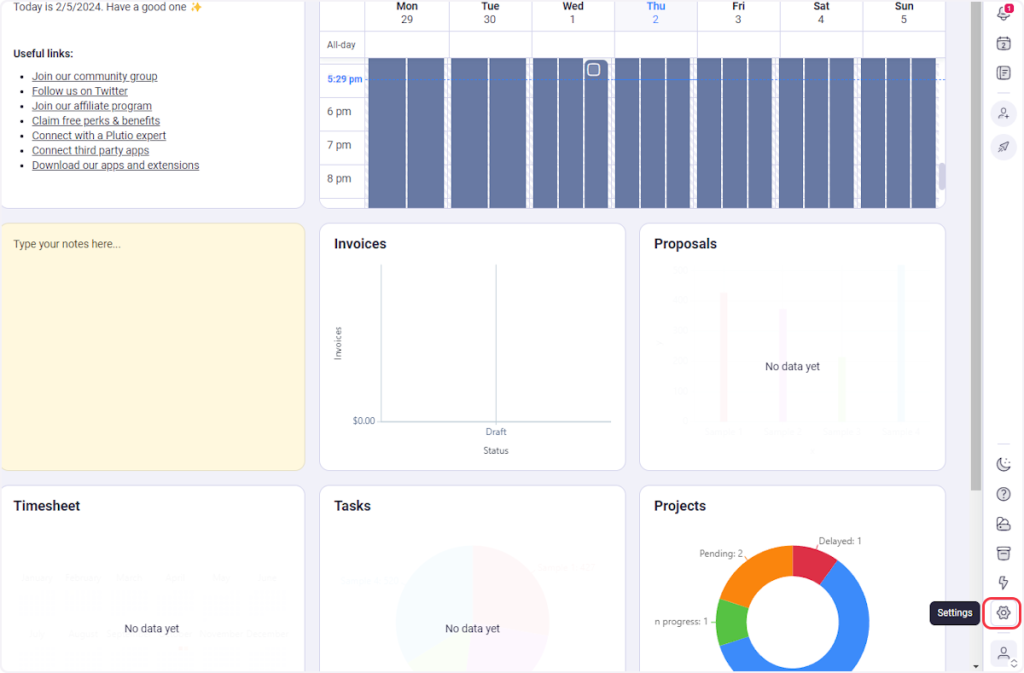
- From the Settings page navigate to API Manager.
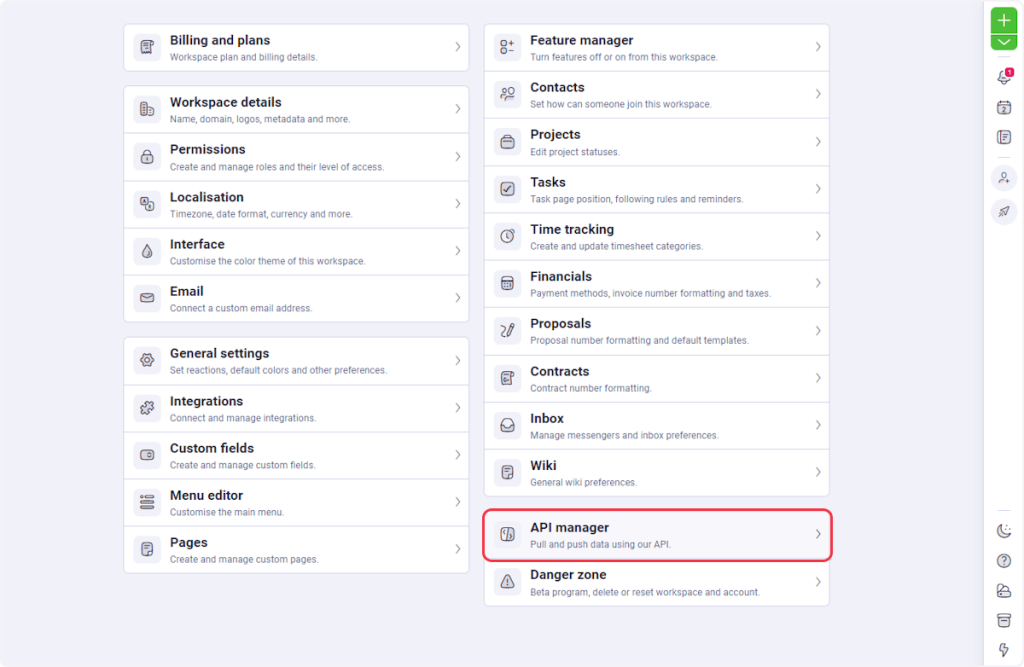
- Click on Create Connection on your Plutio Dashboard.
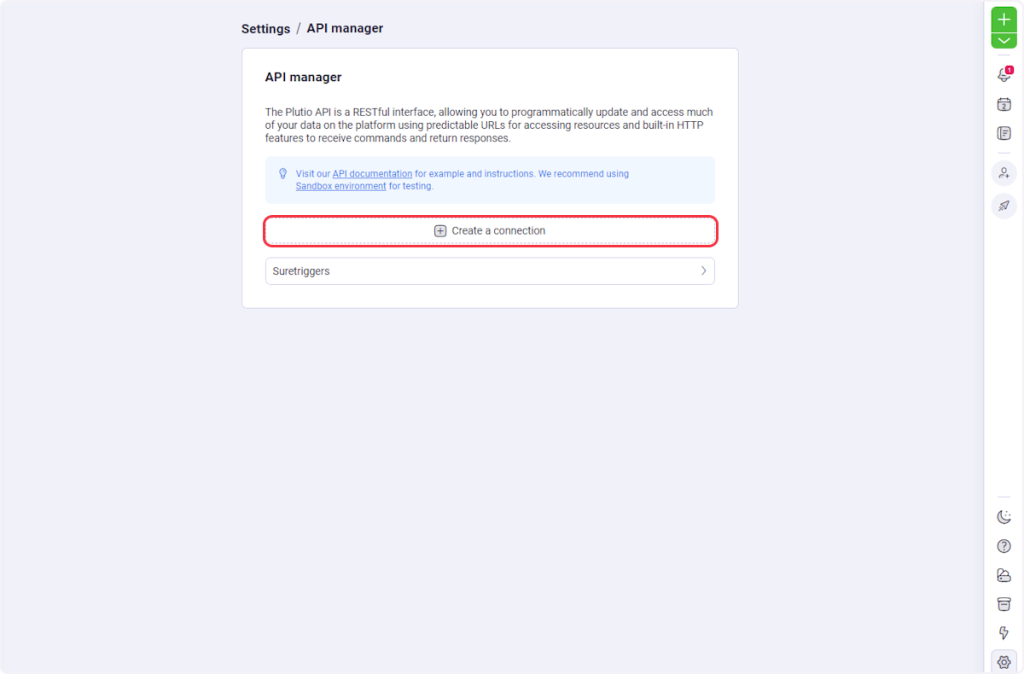
- Enter a suitable name for your new API connection.
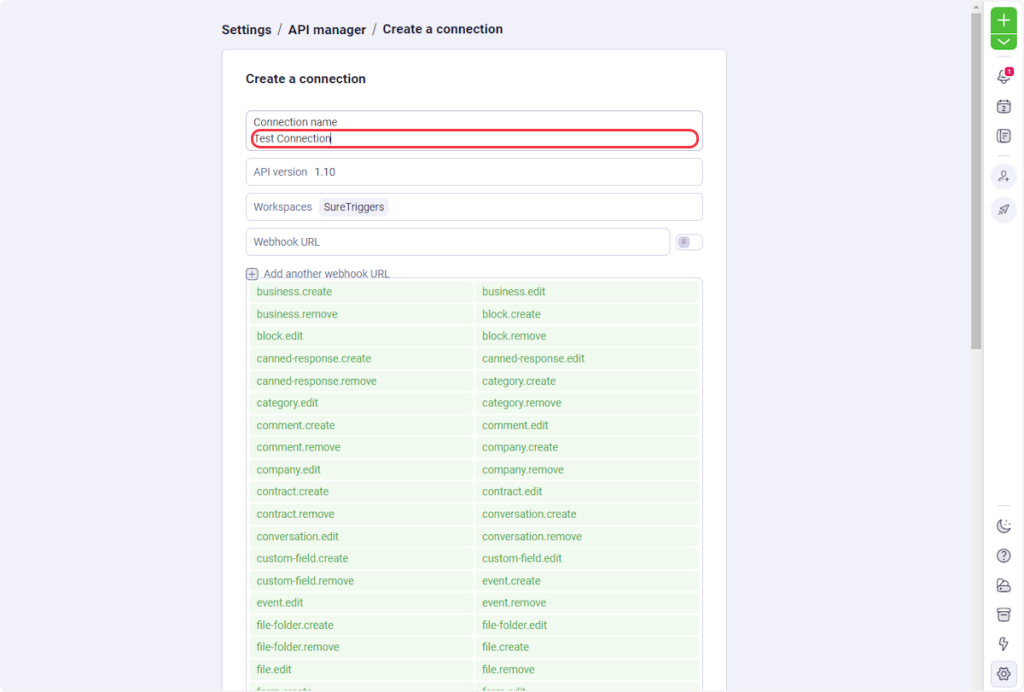
- Select the latest API version from the dropdown.
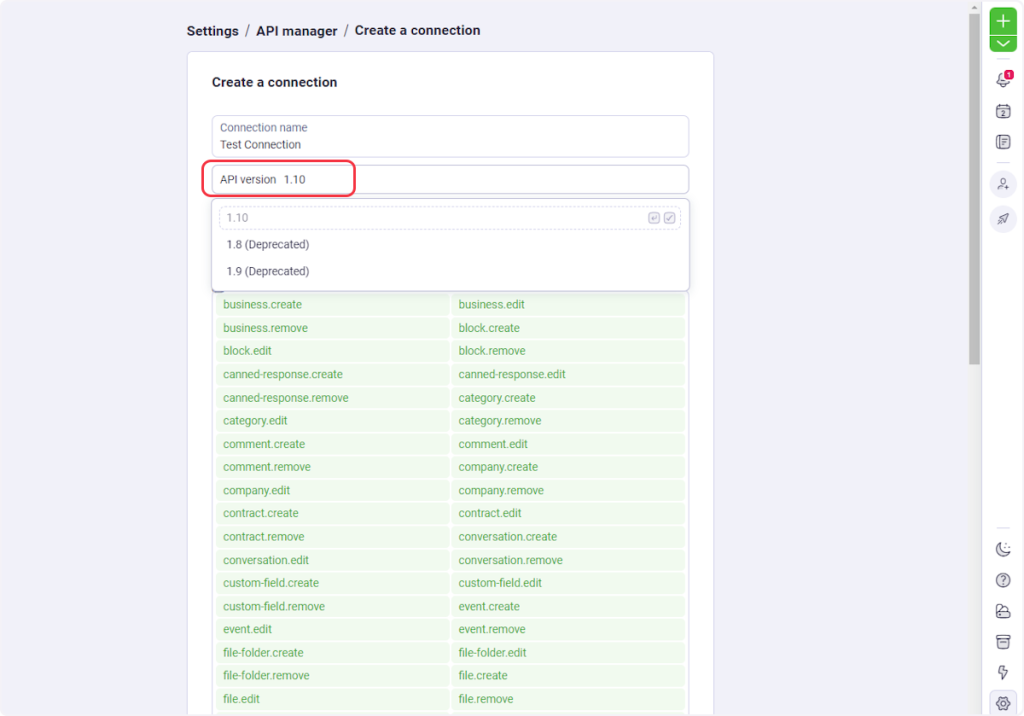
- Assign the relevant Plutio workspace.
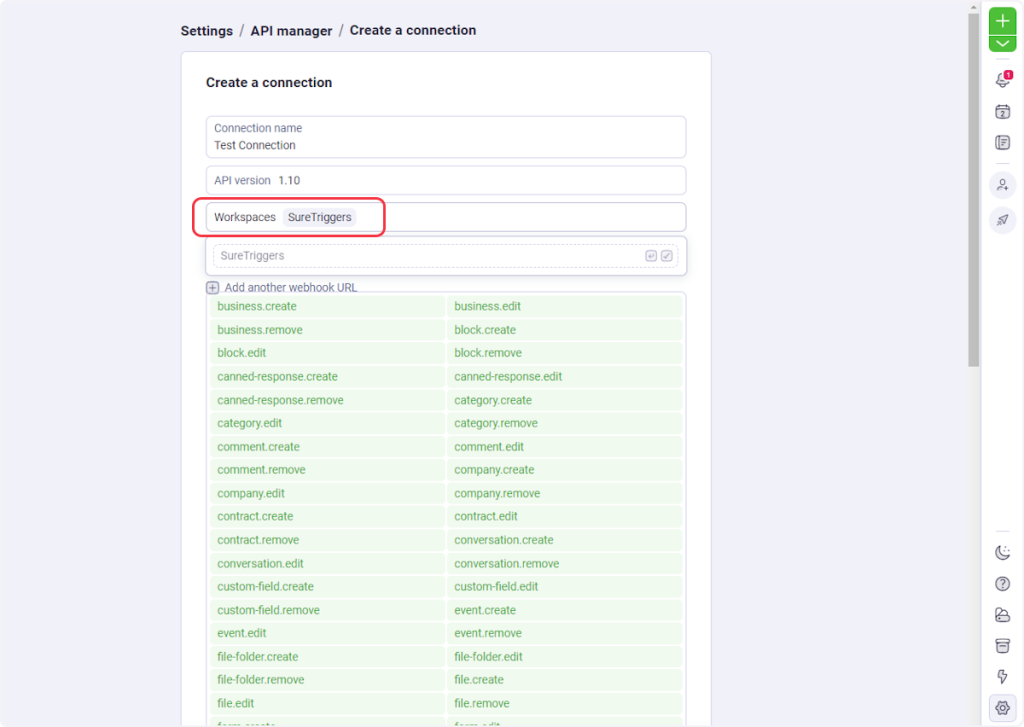
- Copy the webhook URL from the trigger flyout & paste it to the Webhook URL field.
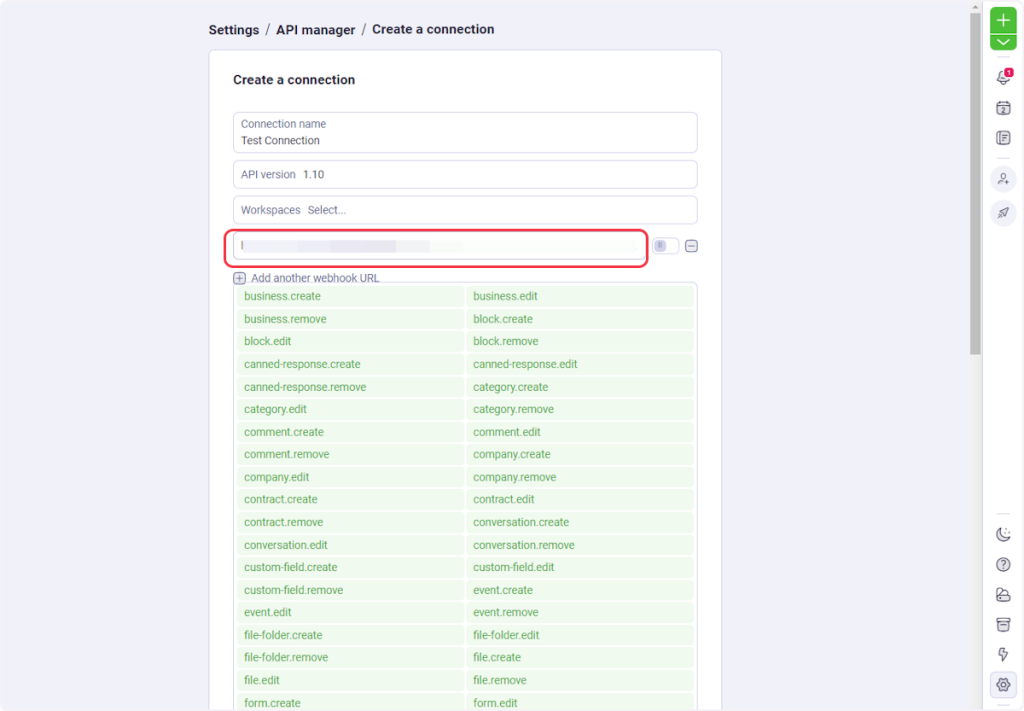
- Activate the webhook notification by clicking the switch button right side of the Webhook URL field.
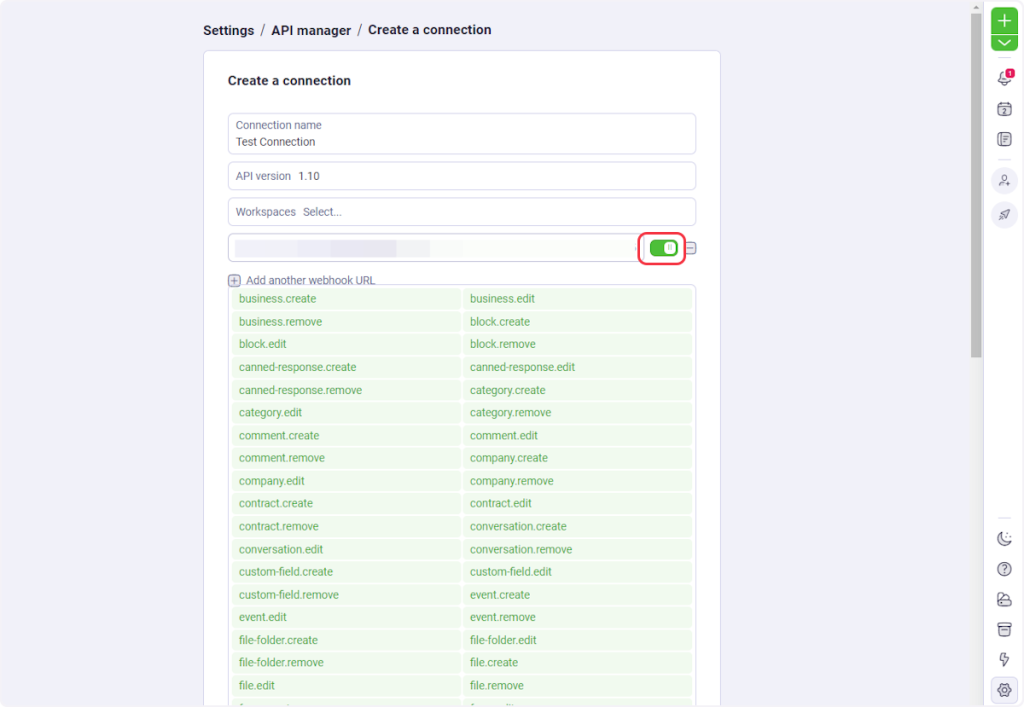
- Select the events for your API connection you will get the notification for the selected events on the webhook URL eg: contract.create, contract.remove, etc.
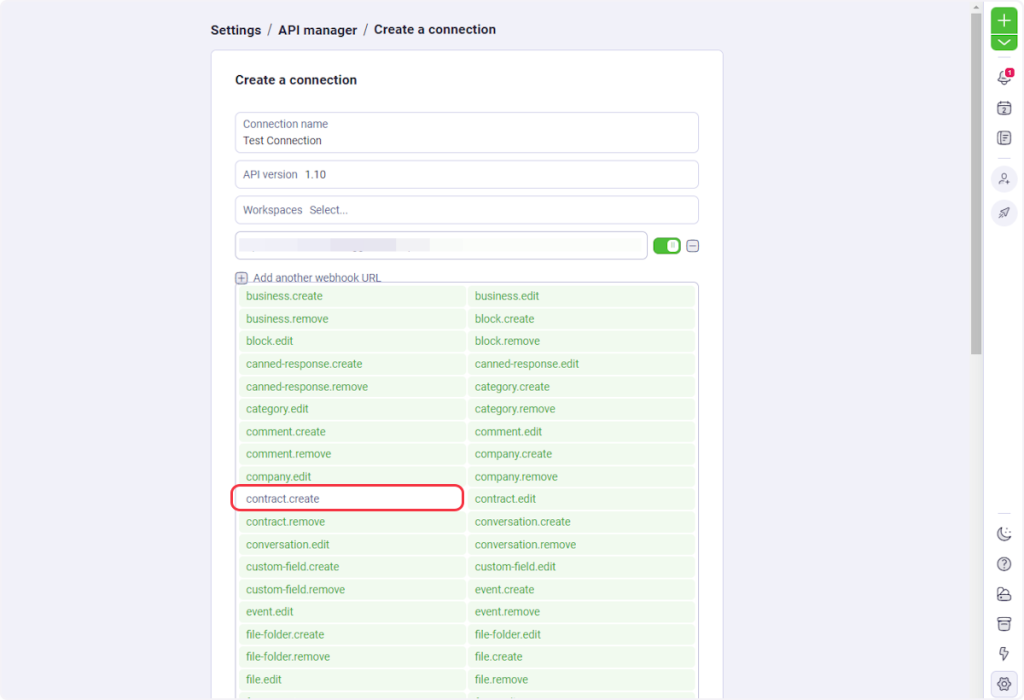
- Scroll to the bottom and click Create to save it.
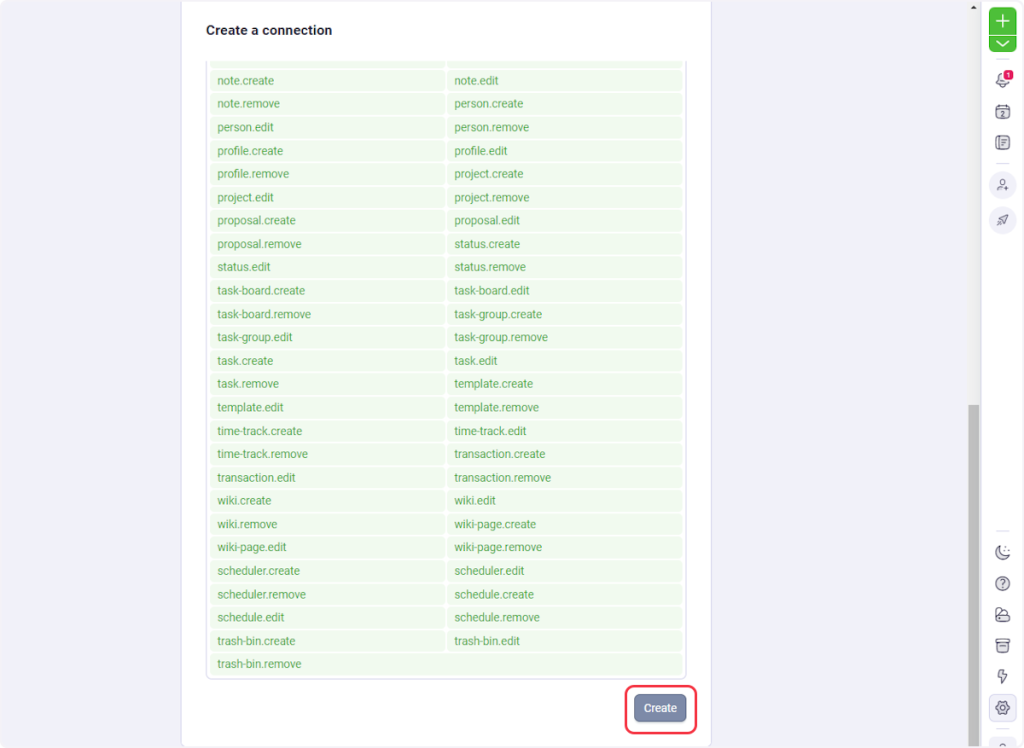
That’s it! You have successfully added a webhook to your Plutio account.
Connect Plutio with Other Apps
If you want to connect Plutio with other apps that you use to automate processes, you must check out SureTriggers!
Plutio Integration can help you automate processes like:
- Get Slack notifications when new Plutio projects are created.
- Create Google Calendar events when new Plutio tasks are created.
These are just some random examples of automation. SureTriggers can do a lot more!
To learn more, join our Facebook community.
Recommended Articles
How to sign up for SureTriggers?
Common terms that you’ll come across in SureTriggers